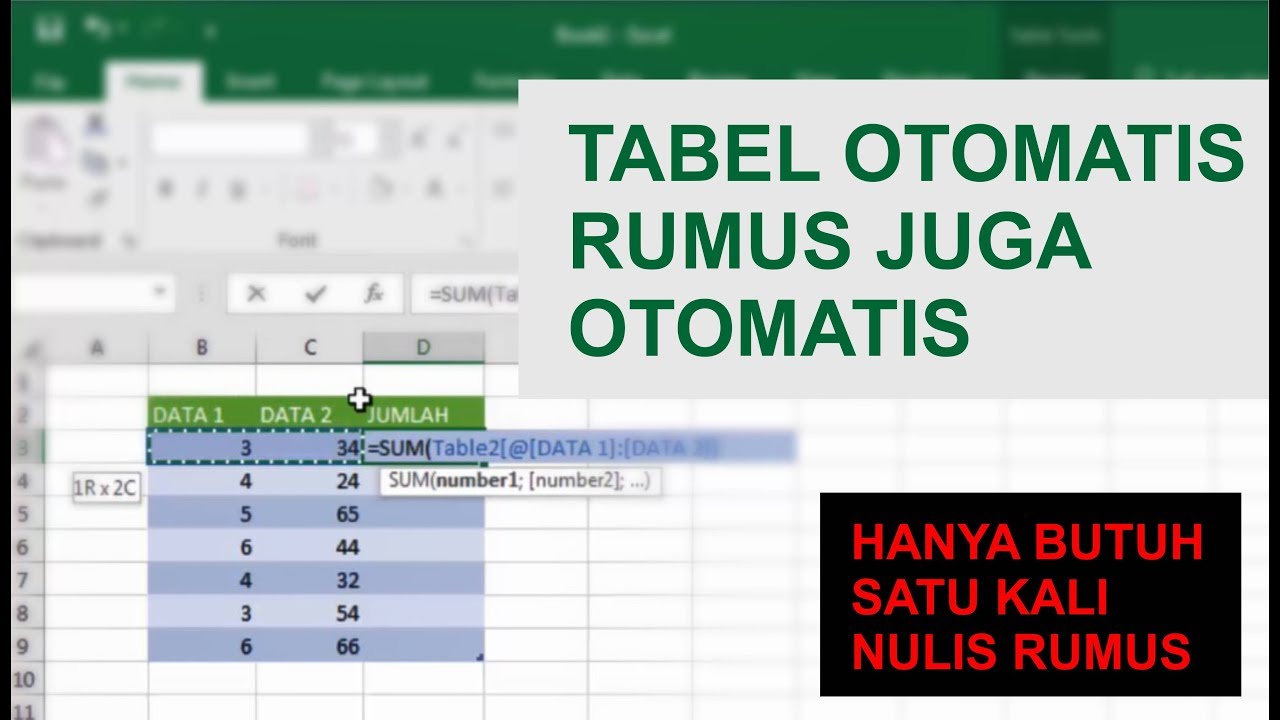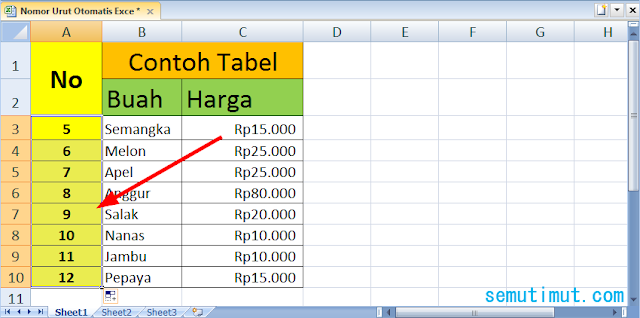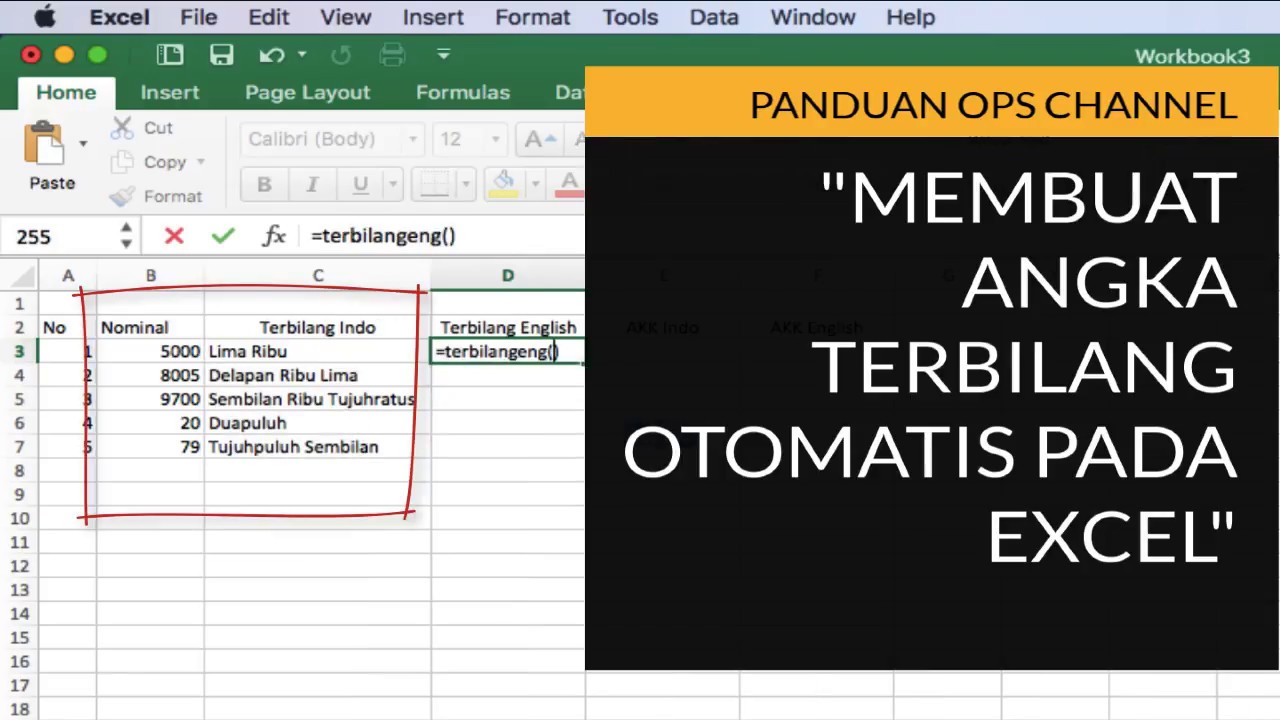Microsoft Excel adalah salah satu aplikasi pengolah data paling populer di dunia. Tidak hanya digunakan oleh praktisi bisnis dan akademisi, Excel juga sering digunakan di bidang teknologi, pemasaran, dan perdagangan. Salah satu fitur yang sangat berguna di Excel adalah kemampuannya untuk membuat nomor otomatis atau formula yang menghasilkan angka yang berbeda secara otomatis. Dalam artikel ini, kami akan membahas bagaimana membuat nomor otomatis di Excel dengan mudah dan praktis.
Cara Membuat Nomor Otomatis di Excel
Langkah pertama dalam membuat nomor otomatis di Excel adalah dengan menentukan sumber data yang akan digunakan sebagai input. Sumber data ini dapat berupa data numerik, tanggal, nama, atau jenis data lainnya. Setelah sumber data telah ditentukan, Anda dapat mulai membuat nomor otomatis dengan melakukan langkah-langkah berikut:
Langkah 1: Masukkan Data Ke Dalam Kolom
Langkah pertama yang harus dilakukan adalah memasukkan data ke dalam kolom. Jika Anda ingin membuat nomor otomatis untuk serangkaian nomor, maka masukkan nomor ke dalam kolom. Jika Anda ingin membuat nomor otomatis untuk tanggal, maka masukkan tanggal ke dalam kolom.
Langkah 2: Pilih Sel Pertama
Setelah data dimasukkan ke dalam kolom, pilih sel pertama. Anda akan melihat tanda pengisian di sisi kanan bawah sel yang dipilih. Tanda pengisian ini dapat digunakan untuk menarik formula otomatis ke sel lainnya di kolom.
Langkah 3: Tarik Formula Otomatis
Setelah Anda memilih sel pertama dan melihat tanda pengisian di sisi kanan bawah sel, tarik tanda pengisian ke sel yang diinginkan. Excel akan secara otomatis menampilkan nomor berikutnya dalam seri.
Contoh: Membuat Nomor Otomatis untuk Seri Angka
Untuk membuat nomor otomatis untuk seri angka, cukup ikuti langkah-langkah di atas. Misalnya, jika Anda ingin membuat nomor otomatis untuk serangkaian nomor mulai dari 1 hingga 10, masukkan nomor 1 ke dalam sel pertama dan tarik tanda pengisian ke sel ke-10. Excel akan secara otomatis menampilkan urutan nomor dari 1 hingga 10.
Cara Membuat Tabel dan Rumus Otomatis di Excel
Excel tidak hanya dapat digunakan untuk membuat nomor otomatis, tetapi juga dapat digunakan untuk membuat tabel dan rumus otomatis. Ada beberapa cara untuk membuat tabel dan rumus otomatis di Excel, tetapi langkah-langkah dasar adalah sebagai berikut:
Langkah 1: Masukkan Data ke Dalam Tabel
Langkah pertama adalah memasukkan data ke dalam tabel. Misalnya, jika Anda ingin membuat tabel yang menampilkan nama dan gaji karyawan, masukkan nama dan gaji karyawan ke dalam kolom A dan B.
Langkah 2: Klik Tabel
Kemudian, klik tabel dan pilih “Tabel” pada menu “Sisipkan”. Anda dapat memilih dari berbagai gaya tabel yang berbeda atau Anda dapat membuat tabel Anda sendiri.
Langkah 3: Tambahkan Rumus
Setelah tabel dibuat, Anda dapat menambahkan rumus secara otomatis ke sel lain di tabel. Misalnya, jika Anda ingin menambahkan gaji karyawan, cukup masukkan rumus “SUM” di sel bawah kolom gaji dan Excel akan secara otomatis menambahkan jumlah gaji dari sel-sel di atas.
Contoh: Membuat Tabel dan Rumus Otomatis di Excel
Sebagai contoh, jika Anda ingin membuat tabel karyawan dan gaji, ikuti langkah-langkah di atas. Pertama, masukkan nama dan gaji karyawan ke dalam kolom A dan B. Kemudian, klik “Tabel” pada menu “Sisipkan” dan pilih gaya tabel yang Anda inginkan. Setelah tabel dibuat, Anda dapat menambahkan rumus “SUM” ke sel bawah kolom gaji untuk menambahkan jumlah gaji karyawan.
Cara Rumus Excel Tanggal Otomatis
Selain membuat nomor otomatis dan tabel dan rumus otomatis, Excel juga dapat digunakan untuk membuat tanggal otomatis. Untuk membuat rumus otomatis tanggal di Excel, ikuti langkah-langkah berikut:
Langkah 1: Masukkan Tanggal Pertama
Langkah pertama adalah memasukkan tanggal pertama ke dalam sel pertama. Anda dapat memasukkan tanggal secara manual atau menggunakan formula seperti “TODAY” untuk menampilkan tanggal hari ini.
Langkah 2: Pilih Sel Pertama
Setelah tanggal pertama dimasukkan ke dalam sel pertama, pilih sel itu dan lihat tanda pengisian di sisi kanan bawah sel. Tanda pengisian ini dapat digunakan untuk menarik rumus otomatis ke sel lainnya di kolom.
Langkah 3: Tarik Rumus Otomatis
Setelah Anda memilih sel pertama dan melihat tanda pengisian di sisi kanan bawah sel, tarik tanda pengisian ke sel yang diinginkan. Excel akan secara otomatis menampilkan tanggal berikutnya dalam seri.
Contoh: Membuat Rumus Excel Tanggal Otomatis
Sebagai contoh, jika Anda ingin membuat rumus otomatis tanggal untuk menampilkan tanggal hari ini dan beberapa hari berikutnya, ikuti langkah-langkah di atas. Pertama, gunakan formula “TODAY” di sel pertama untuk menampilkan tanggal hari ini. Kemudian, tarik tanda pengisian ke sel-sel berikutnya untuk menampilkan tanggal-tanggal berikutnya.
FAQ
1. Bagaimana membuat nomor otomatis di Excel tanpa formula?
Anda dapat membuat nomor otomatis di Excel tanpa menggunakan formula dengan menggunakan fitur “Fill Series”. Untuk menggunakan fitur ini, pilih sel pertama dan ketik nomor di dalamnya. Kemudian, pilih dua sel di sebelahnya dan tarik tanda pengisian ke bawah untuk menyelesaikan seri nomor otomatis.
2. Bagaimana cara membuat grafik otomatis di Excel?
Anda dapat membuat grafik otomatis di Excel dengan memilih data yang ingin digunakan untuk grafik, kemudian klik “Insert” dari menu utama dan pilih jenis grafik yang diinginkan. Anda juga dapat menyesuaikan grafik dengan mengubah tata letak, gaya, dan label.
Video Tutorial: Cara Membuat Fungsi Terbilang Otomatis dalam Excel
Demikianlah artikel singkat kami mengenai cara membuat nomor otomatis, tabel dan rumus otomatis, dan rumus tanggal otomatis di Excel. Dengan menggunakan fitur-fitur ini, Anda dapat menghemat waktu dan meningkatkan efisiensi kerja Anda di Excel. Jangan lupa untuk mempraktikkan langkah-langkah di atas dan terus mencari tahu cara baru untuk memanfaatkan Excel secara maksimal.
If you are looking for Cara Rumus Excel Tanggal Otomatis – Gini Caranya! you’ve came to the right web. We have 5 Pics about Cara Rumus Excel Tanggal Otomatis – Gini Caranya! like Cara Rumus Excel Tanggal Otomatis – Gini Caranya!, Cara Membuat Membuat Zum Otomatis Di Excel Secara Life – Hongkoong and also Cara Membuat Nomor Otomatis di Excel Praktis – SemutImut – Tutorial Hp. Here it is:
Cara Rumus Excel Tanggal Otomatis – Gini Caranya!
carra.my.id
Cara Membuat Membuat Zum Otomatis Di Excel Secara Life – Hongkoong
hongkoong.com
Cara Cepat Membuat Tabel Dan Rumus Otomatis Di Excel Youtube My Xxx
www.hotiexsexy.com
Cara Membuat Nomor Otomatis Di Excel Praktis – SemutImut – Tutorial Hp
www.semutimut.com
otomatis angka nomor kamu urut mengurutkan misalnya sesukamu bisa
Membuat Fungsi Terbilang Otomatis Dalam Excel – YouTube
www.youtube.com
excel terbilang otomatis fungsi
Cara rumus excel tanggal otomatis. Cara membuat membuat zum otomatis di excel secara life – hongkoong. Cara cepat membuat tabel dan rumus otomatis di excel youtube my xxx