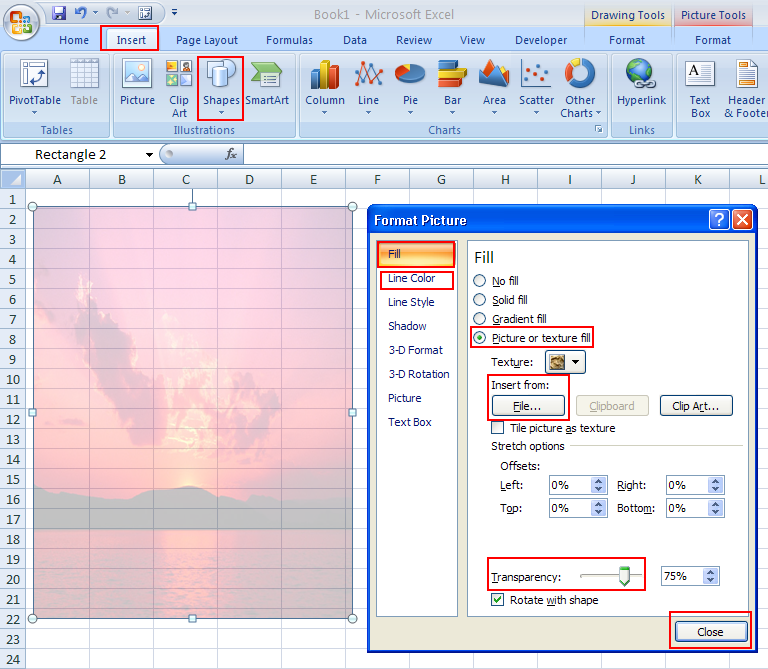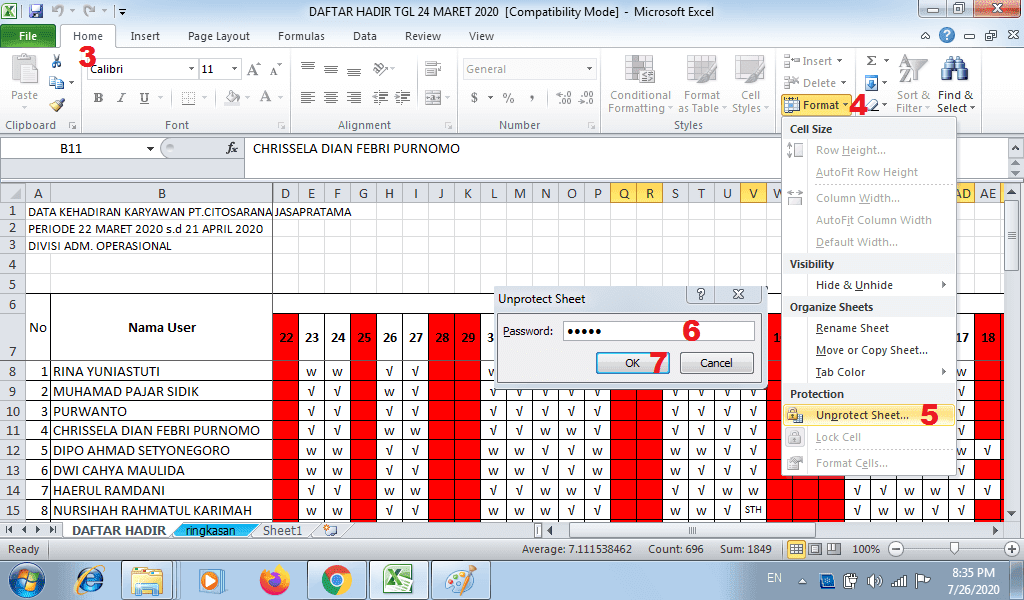Microsoft Excel merupakan salah satu aplikasi yang paling sering digunakan dalam pekerjaan dan perkuliahan. Namun, terkadang penggunaan Excel masih dianggap sulit bagi sebagian orang. Salah satu masalah yang sering dialami pengguna Excel adalah munculnya garis pada judul tabel yang tidak diinginkan. Berikut adalah cara menghilangkan garis di Excel untuk judul.
Menghilangkan Garis di Excel untuk Judul
Langkah pertama yang harus dilakukan adalah dengan mengklik judul tabel yang ingin dihilangkan garisnya. Setelah itu, pilih opsi “Home” pada ribbon Excel. Kemudian, pada tab “Font” pilihlah opsi “Borders” dan pilih opsi “No Border”. Dengan melakukan langkah tersebut, garis pada judul tabel akan hilang. Untuk memperjelas langkah-langkah tersebut, berikut adalah gambar ilustrasi cara menghilangkan garis di Excel untuk judul.
Tidak hanya menghilangkan garis pada judul tabel, Excel juga memiliki berbagai fitur yang dapat mempermudah pekerjaan dalam membuat tabel dan memperindah tampilan. Salah satu fitur yang berguna dalam memperindah tabel adalah dengan menambahkan background pada tabel. Berikut adalah cara menambahkan background pada tabel menggunakan Rectangles Shapes.
Menambahkan Background pada Tabel Menggunakan Rectangles Shapes
Langkah pertama yang harus dilakukan adalah dengan memilih “Insert” pada ribbon Excel, kemudian pilihlah opsi “Shapes”. Pada bagian “Rectangles”, pilihlah persegipanjang yang diinginkan untuk digunakan sebagai background. Setelah itu, letakkan persegi panjang tersebut pada posisi yang diinginkan dan atur ukurannya hingga menutupi seluruh tabel.
Setelah itu, pilihlah warna yang diinginkan dengan cara mengklik “Shape Fill” pada bagian “Format Shape”. Kemudian, pilihlah warna yang diinginkan pada opsi “Solid Fill”. Dengan melakukan langkah tersebut, background pada tabel akan terlihat lebih menarik.
Untuk lebih memudahkan langkah-langkah tersebut, berikut adalah ilustrasi gambar cara menambahkan background pada tabel menggunakan Rectangles Shapes.
Selain itu, Excel juga menyediakan fitur untuk mengunci sel dalam tabel agar tidak dapat diubah nilainya. Hal ini berguna dalam mencegah kesalahan perhitungan oleh pengguna tabel. Berikut adalah cara mengunci sel di Excel agar tidak bisa diedit.
Mengunci Sel di Excel Agar Tidak Bisa Diedit
Langkah pertama yang harus dilakukan adalah dengan memilih sel yang ingin dikunci. Selanjutnya, klik kanan pada sel tersebut dan pilih opsi “Format Cells”. Pilihlah opsi “Protection” dan centang opsi “Locked”. Setelah itu, klik “OK” untuk mengakhiri pengaturan.
Kemudian, pada ribbon Excel, pilihlah opsi “Review”. Di bagian “Changes”, pilihlah opsi “Protect Sheet”. Kemudian, pada opsi “Allow All Users Of This Worksheet To”, hilangkan tanda centang pada opsi “Select Locked Cells”. Setelah itu, atur password yang diinginkan pada bagian “Password To Unprotect Sheet”. Dengan melakukan semua langkah tersebut, sel yang telah dikunci tidak dapat diubah oleh pengguna tabel.
Cara mengunci sel tersebut akan sangat bermanfaat bagi pengguna Excel yang memiliki tabel yang cukup rumit dan ingin mencegah kesalahan perhitungan.
Nah, itu tadi adalah beberapa tips dan trik penggunaan Excel yang berguna dalam mempermudah pekerjaan kita. Namun, masih ada beberapa hal yang perlu diketahui dalam menggunakan Excel. Berikut adalah beberapa FAQ tentang Excel yang sering ditanyakan dan jawabannya.
FAQ
1. Bagaimana cara mengubah format angka dalam Excel?
Jawaban: Untuk mengubah format angka dalam Excel, langkah pertama yang harus dilakukan adalah dengan memilih sel yang ingin diubah formatnya. Kemudian, pilih opsi “Format Cells” pada ribbon Excel. Pilihlah opsi “Number” pada bagian “Category”. Setelah itu, atur format angka sesuai dengan yang diinginkan pada bagian “Type”. Kemudian, klik “OK” untuk mengakhiri pengaturan.
2. Bagaimana cara membuat bar chart pada Excel?
Jawaban: Untuk membuat bar chart pada Excel, langkah pertama yang harus dilakukan adalah dengan memilih data yang akan digunakan sebagai bahan membuat chart. Kemudian, pada ribbon Excel, pilihlah opsi “Insert”. Pilihlah opsi “Bar Chart” pada bagian “Charts”. Pilihlah jenis bar chart yang diinginkan, seperti “Clustered Bar” atau “Stacked Bar”. Setelah itu, bar chart akan terbuat menggunakan data yang telah dipilih sebelumnya.
Untuk pemula, penggunaan Excel memang terlihat sulit. Namun, dengan memahami tips dan trik penggunaan Excel, maka pekerjaan dan perkuliahan kita akan terasa lebih mudah. Selain itu, penggunaan Excel yang tepat juga akan meningkatkan produktivitas dan efektivitas kerja. Untuk lebih memahami penggunaan Excel, berikut adalah video tutorial Excel yang bisa ditonton.
If you are searching about Cara Membuat Cell Otomatis Berwarna pada Excel | TUTORIAL EXCEL you’ve visit to the right web. We have 5 Pictures about Cara Membuat Cell Otomatis Berwarna pada Excel | TUTORIAL EXCEL like Insert Image Untuk Membuat Backgroud Menggunakan Rectangles Shapes, Cara memisahkan Data dalam Satu Cell menjadi beberapa Cell pada Excel and also Insert Image Untuk Membuat Backgroud Menggunakan Rectangles Shapes. Here you go:
Cara Membuat Cell Otomatis Berwarna Pada Excel | TUTORIAL EXCEL
tutorialexcelonline.blogspot.com
otomatis berwarna memasukkan merah
Cara Memisahkan Data Dalam Satu Cell Menjadi Beberapa Cell Pada Excel
www.taknyana.com
memisahkan sekali yang mengetahui fungsinya sehingga jarang secara keseluruhan
Cara Menghilangkan Garis Di Microsoft Excel [+Gambar] – SemutImut
www.semutimut.com
garis menghilangkan judul baris blok batas nomor ingin garisnya selanjutnya dihilangkan
Insert Image Untuk Membuat Backgroud Menggunakan Rectangles Shapes
www.adh-excel.com
rectangles backgroud menggunakan insert beri merah tanda
Cara Mengunci Cell Ms. Excel Agar Tidak Bisa Diedit Dengan Menggunakan
matematikaakuntansi.blogspot.com
diedit
Cara menghilangkan garis di microsoft excel [+gambar]. Rectangles backgroud menggunakan insert beri merah tanda. Memisahkan sekali yang mengetahui fungsinya sehingga jarang secara keseluruhan