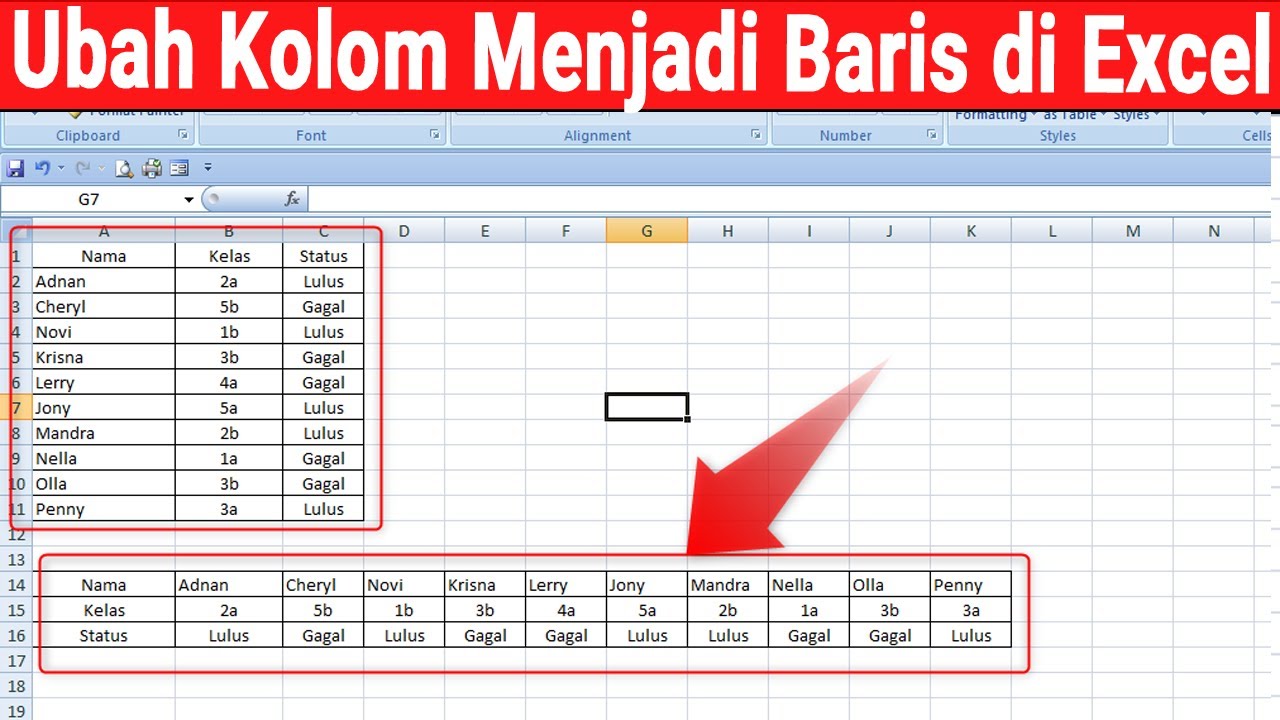Excel merupakan salah satu aplikasi pengolah data yang paling banyak digunakan di seluruh dunia. Aplikasi ini sangat berguna untuk berbagai keperluan seperti membenahi data, membuat laporan keuangan, mengelola inventaris, dan sebagainya.
Cell dan Range
Sebelum membahas mengenai perbedaan antara baris dan kolom, terlebih dahulu mari kita bahas mengenai cell dan range. Cell merupakan kotak-kotak kecil yang ada di dalam lembar kerja Excel. Setiap cell memiliki koordinat yang terdiri dari huruf dan angka. Sebagai contoh, A1 merupakan cell pertama di baris ke-1 dan kolom ke-A.
Range, di sisi lain, adalah kumpulan beberapa cell yang berdekatan. Sebagai contoh, A1:A10 merupakan range yang terdiri dari 10 cell yang berada di baris ke-1 dan kolom ke-A hingga kolom ke-J.
Perbedaan Baris dan Kolom
Baris dan kolom merupakan komponen penting dalam Excel. Perbedaan utama antara baris dan kolom adalah orientasinya. Baris memiliki orientasi horizontal, sementara kolom memiliki orientasi vertikal.
Baris
Baris dapat diibaratkan sebagai deretan kotak horizontal yang membentang dari kiri ke kanan. Setiap kotak yang membentuk baris disebut dengan cell. Perhatikan gambar di bawah ini:
Kolom
Kolom, di sisi lain, dapat diibaratkan sebagai deretan kotak vertikal yang membentang dari atas ke bawah. Setiap kotak yang membentuk kolom disebut dengan cell juga. Perhatikan gambar di bawah ini:
Cara Membalik Kolom dan Baris
Ada kalanya kita perlu membalik orientasi data di Excel. Sebagai contoh, kita ingin mentransposisi data dari tabel yang berorientasi vertikal menjadi tabel yang berorientasi horizontal, atau sebaliknya. Berikut ini adalah langkah-langkah untuk membalik kolom dan baris di Excel.
Membalik Kolom Menjadi Baris
- Buka file Excel yang ingin diubah
- Pilih kolom yang ingin dibalik
- Klik kanan pada kolom tersebut, lalu pilih Copy
- Pilih cell pertama pada baris tempat kita ingin memasukkan data yang telah dibalik
- Klik kanan pada cell tersebut, lalu pilih Transpose dalam opsi Paste Special
- Klik OK
Secara otomatis, kolom yang kita pilih akan diubah menjadi baris. Perhatikan gambar di bawah ini:
Membalik Baris Menjadi Kolom
- Buka file Excel yang ingin diubah
- Pilih baris yang ingin dibalik
- Klik kanan pada baris tersebut, lalu pilih Copy
- Pilih cell pertama pada kolom tempat kita ingin memasukkan data yang telah dibalik
- Klik kanan pada cell tersebut, lalu pilih Transpose dalam opsi Paste Special
- Klik OK
Secara otomatis, baris yang kita pilih akan diubah menjadi kolom. Perhatikan gambar di bawah ini:
Cara Menambah Kolom dan Baris
Kita juga dapat menambahkan kolom dan baris pada lembar kerja di Excel. Berikut ini adalah langkah-langkahnya.
Menambah Kolom
- Pilih kolom yang berada di sebelah kanan kolom yang ingin ditambah
- Klik kanan pada kolom tersebut, lalu pilih Insert
- Pilih Kolom dalam opsi Shift Cells Right atau Shift Cells Left
- Klik OK
Sekarang, kolom baru telah ditambahkan pada lembar kerja Excel. Perhatikan gambar di bawah ini:
Menambah Baris
- Pilih baris yang berada di bawah baris yang ingin ditambah
- Klik kanan pada baris tersebut, lalu pilih Insert
- Pilih Baris dalam opsi Shift Cells Down atau Shift Cells Up
- Klik OK
Sekarang, baris baru telah ditambahkan pada lembar kerja Excel. Perhatikan gambar di bawah ini:
FAQ
1. Bagaimana cara menghitung rata-rata pada Excel?
Untuk menghitung rata-rata pada Excel, kita dapat menggunakan fungsi AVERAGE. Berikut ini adalah langkah-langkahnya.
- Masukkan data yang ingin dihitung rata-ratanya
- Pilih cell kosong di bawah data tersebut
- Ketikkan tanda sama dengan (=), lalu ketikkan kata AVERAGE
- Pilih rentang data yang ingin dihitung rata-ratanya. Sebagai contoh, A1:A10
- Tekan tombol Enter pada keyboard
Sekarang, hasil rata-rata dari data yang kita masukkan akan ditampilkan pada cell yang kita pilih pada langkah ke-2.
2. Apa itu VLOOKUP dan bagaimana cara menggunakannya?
VLOOKUP adalah fungsi Excel yang digunakan untuk mencari nilai tertentu dalam rentang data tertentu. Fungsi ini berguna untuk memudahkan kita dalam mencari data yang sesuai dengan kriteria tertentu. Berikut ini adalah langkah-langkah untuk menggunakan fungsi VLOOKUP.
- Urutkan data yang ingin dicari nilai tertentunya berdasarkan kolom yang ingin dijadikan acuan. Sebagai contoh, apabila kita ingin mencari nilai tertentu berdasarkan nama, maka urutkan data berdasarkan kolom nama.
- Tentukan kriteria pencarian. Sebagai contoh, apabila kita ingin mencari nilai tertentu berdasarkan nama “Andi”, maka “Andi” adalah kriteria pencarian kita.
- Tentukan rentang data tempat kita ingin mencari nilai. Sebagai contoh, apabila kita ingin mencari nilai tertentu pada kolom nilai, maka tentukan rentang data pada kolom tersebut.
- Ketikkan tanda sama dengan (=), lalu ketikkan kata VLOOKUP
- Isi argumen-argumen fungsi VLOOKUP. Argumen pertama merupakan kriteria pencarian kita, argumen kedua merupakan rentang data tempat kita ingin mencari nilai, dan argumen ketiga merupakan nomor urut kolom tempat nilai yang ingin dicari.
- Tekan tombol Enter pada keyboard
Sekarang, nilai tertentu yang sesuai dengan kriteria pencarian kita akan ditampilkan pada cell tempat kita mengetikkan fungsi VLOOKUP.
Video Tutorial
Berikut ini adalah video tutorial mengenai cara mengubah kolom menjadi baris di Excel.
If you are searching about Pengertian Cell dan Range & Perbedaan Baris dan Kolom (Row dan Column you’ve came to the right page. We have 5 Pics about Pengertian Cell dan Range & Perbedaan Baris dan Kolom (Row dan Column like Cara Mengubah Kolom Menjadi Baris di Excel – YouTube, Cara Menambah Kolom dan Baris di Tabel Word | Bypemula.com and also Cara Menambah Kolom dan Baris di Tabel Word | Bypemula.com. Read more:
Pengertian Cell Dan Range & Perbedaan Baris Dan Kolom (Row Dan Column
www.kelasexcel.id
pengertian kolom baris perbedaan
Cara Membuat Membalik Kolom Dan Baris Di Excel – Dehaliyah
dehaliyah.com
Cara Mengubah Kolom Menjadi Baris Di Excel – YouTube
www.youtube.com
kolom baris mengubah
Cara Menambah Kolom Dan Baris Di Tabel Word | Bypemula.com
www.bypemula.com
kolom tabel baris menambah judul
021812_1936_MicrosoftEx1
ujiansma.com
Cara menambah kolom dan baris di tabel word. Kolom baris mengubah. Cara membuat membalik kolom dan baris di excel – dehaliyah