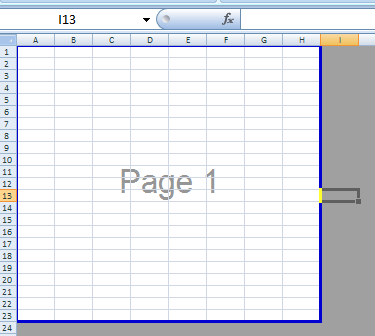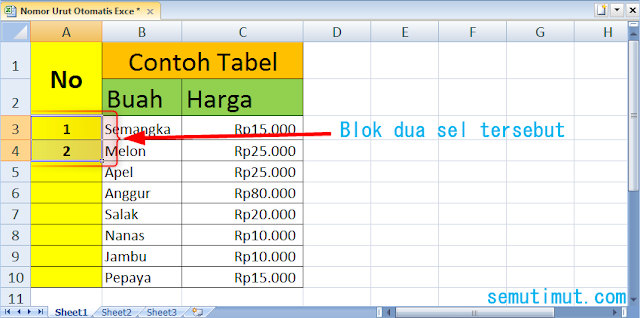Microsoft Excel adalah program yang sangat populer digunakan dalam pekerjaan dan kehidupan sehari-hari. Dengan Excel, Anda dapat membuat tabel, diagram, dan grafik dengan mudah. Namun, tidak semua orang tahu bagaimana menggunakan fitur Excel secara maksimal. Oleh karena itu, pada kesempatan kali ini, kami akan memberikan tutorial tentang cara menggunakan beberapa fitur Excel yang berguna.
Cara Membuat Diagram di Microsoft Excel
Diagram adalah cara yang baik untuk memvisualisasikan data dan membuat informasi lebih mudah dipahami. Microsoft Excel memiliki beberapa jenis diagram yang berbeda, seperti diagram batang, diagram lingkaran, dan diagram garis.
Untuk membuat diagram di Excel, ikuti langkah-langkah berikut:
- Pilih data yang ingin Anda masukkan ke dalam diagram. Pastikan untuk memilih data yang relevan dan ingin Anda visualisasikan.
- Pilih tab “Insert” di menu di atas layar Excel. Di sini, Anda akan menemukan opsi untuk membuat beberapa jenis diagram.
- Pilih jenis diagram yang ingin Anda buat. Setiap jenis diagram memiliki kegunaan dan fitur yang berbeda-beda, jadi pastikan untuk memilih jenis yang paling sesuai dengan data Anda. Misalnya, gunakan diagram batang untuk membandingkan kuantitas data, atau diagram lingkaran untuk membandingkan presentase data.
- Setelah memilih jenis diagram, Excel akan secara otomatis membuat diagram kosong. Anda dapat memilih untuk mengubah tampilan diagram dengan mengedit warna, font, atau tata letak.
- Kemudian, Anda dapat memasukkan data ke dalam diagram dengan mengeklik bagian “Data” dan menambahkan data Anda ke dalamnya.
- Setelah memasukkan data, Anda bisa mulai menyesuaikan diagram sesuai dengan kebutuhan Anda.
- Sekali Anda puas dengan tampilan diagram, Anda bisa menyimpannya sebagai file gambar atau meng-copy dan paste ke dalam presentasi, dokumen, atau lembar kerja lainnya.
Cara Mengatur Print Area pada Microsoft Excel 2007
Sering kali kita ingin mencetak sebagian data pada lembar kerja Excel, bukan seluruh lembar kerja. Ini disebabkan oleh beberapa faktor, seperti ukuran kertas atau kebutuhan cetakan. Excel memiliki fitur “Print Area” yang memungkinkan Anda untuk memilih bagian lembar kerja Excel yang ingin Anda cetak. Berikut adalah cara menggunakan fitur “Print Area” di Excel 2007:
- Buka lembar kerja Excel yang ingin Anda cetak.
- Pilih bagian lembar kerja Excel yang ingin Anda cetak. Anda dapat memilih beberapa kolom atau baris sekaligus dengan menahan tombol Shift atau Ctrl dan mengklik sel yang ingin dipilih.
- Pilih tab “Page Layout” di menu di atas layar Excel, lalu klik “Print Area” dan klik “Set Print Area”.
- Jika Anda ingin mengecek bagaimana tampilan cetakan akan terlihat, klik “Print Preview” pada menu “Page Layout”.
- Jika Anda puas dengan tampilan cetakan, klik “Print” pada menu “File”.
- Cek kembali setting cetakan yang akan Anda lakukan, misalnya ukuran kertas atau printer yang akan Anda gunakan.
- Klik “Print” jika Anda sudah yakin dengan setting yang Ada.
Cara Membuat Nomor Otomatis di Excel
Sangat sering kita memerlukan penomoran otomatis dalam lembar kerja Excel, seperti nomor urut untuk daftar atau nomor faktur. Tapi bagaimana membuat nomor otomatis di Excel? Ikuti langkah-langkah berikut:
- Pilih sel di mana Anda ingin nomor urut otomatis dimulai. Ini bisa menjadi sel yang terpisah dari data Anda atau sel yang berada satu baris di atas atau di bawah data Anda.
- Jika Anda ingin mulai dengan nomor tertentu, misalnya 1000, ketik nomor itu ke dalam sel di atas. Jika tidak, lewati langkah ini.
- Ketik nomor urut pertama, seperti “1” atau “01”, ke dalam sel di mana Anda ingin nomor otomatis dimulai.
- Jika Anda ingin mengatur nomor otomatis dalam urutan naik, ketik formula “=nomor+1” di sel di bawah Anda. Jika Anda ingin mengatur nomor otomatis dalam urutan turun, ketik formula “=nomor-1” di sel di bawah Anda.
- Tekan enter di keyboard. Nomor otomatis Anda sekarang akan muncul di sel.
- Copy formula itu ke sel di bawah sel itu dengan menekan Ctrl + D. Nomor otomatis sekarang akan otomatis diperbarui.
Cara Menghilangkan Garis di Microsoft Excel
Garis horizontal atau vertikal di dalam cel Excel dapat sangat mengganggu ketika mencetak atau menyimpan data Anda. Untungnya, Excel memiliki fitur yang memungkinkan Anda menghilangkan garis di Excel dengan cepat dan mudah.
- Pilih sel atau sel-sel yang mengandung garis yang ingin Anda hapus. Gunakan tombol Shift atau Ctrl untuk memilih beberapa sel sekaligus.
- Pilih tab “Home” di menu di atas layar Excel.
- Klik ikon “Borders” pada menu “Font”. (Tombol ini biasanya ditampilkan dengan garis tepi di sekitarnya.)
- Pilih bagian “No Border” di bawah “Presets”. Garis di dalam sel akan segera dihapus.
Cara Membuat Tulisan Rata Kiri Kanan Di Excel
Tulisan rata kiri-kanan di Excel sangat berguna untuk membuat tabel atau catatan dengan penjajaran teks yang seragam. Untuk membuat tabel dengan penjajaran teks yang rata kiri-kanan, ikuti langkah-langkah berikut:
- Silahkan ketikan tulisan anda pada sel yang ingin digunakan.
- Pilih sel atau sel-sel yang berisi teks yang ingin Anda rata kiri-kanan.
- Pilih tab “Home” di menu di atas layar Excel.
- Klik ikon “Alignment”. (Tombol ini biasanya ditampilkan dengan tanda simpangan berlapis-lapis.)
- Pilih opsi “Wrap Text”. Sekarang, semua teks dalam sel akan diratakan secara otomatis, memastikan bahwa tidak ada teks atau kolom yang terpotong atau tersembunyi.
- Anda dapat menyesuaikan penjajaran teks dengan mengeklik bagian “Alignment”. Pilihlah opsi “Kiri”, “Tengah”, “Kanan” atau “Kedua Tepi”.
- Jika Anda ingin menambahkan warna atau format ke teks, klik lagi “Home” dan gunakan toolbar “Font” atau “Fill” untuk menambahkan elemen visual ke dalam sel.
FAQ
1. Bagaimana Cara Menggambar Diagram Batang di Excel?
Untuk membuat diagram batang di Excel, ikuti langkah-langkah berikut:
- Pilih data yang ingin ditampilkan dalam diagram batang.
- Pilih tab “Insert” di menu atas layar Excel.
- Klik opsi “Bar” pada daftar diagram.
- Pilih jenis diagram batang yang ingin Anda buat, seperti grafik batang vertikal atau grafik batang horizontal.
- Setelah memilih jenis diagram, Excel akan secara otomatis membuat grafik kosong.
- Masukkan label dan data Anda ke dalam grafik.
- Menyesuaikan tampilan grafik dengan mengubah tata letak, font, atau warna.
- Setelah selesai, Anda dapat menyimpan atau mencetak diagram dengan mengklik tombol “Save As” atau “Print”.
2. Bagaimana Cara Menghapus Data dari Excel?
Ketika Anda ingin menghapus data dari Excel, ikuti langkah-langkah berikut:
- Pilih data yang ingin dihapus dari lembar kerja Excel.
- Tekan tombol “Delete” pada keyboard atau klik tombol “Delete” pada toolbar Excel.
- Anda juga dapat memilih menu “Edit” dan memilih opsi “Clear” untuk menghapus data.
- Untuk menghapus sel atau kolom tertentu, Anda dapat mengeklik sel atau kolom tersebut dengan tombol kanan mouse dan memilih opsi “Delete” atau “Cut”.
- Pastikan untuk menyimpan perubahan Anda dengan mengklik “Save” dari toolbar Excel.
Video Tutorial: Cara Membuat Chart di Excel
Berikut adalah video tutorial tentang cara membuat chart di Excel:
Sekarang Anda sudah tahu cara menggunakan beberapa fitur Excel yang berguna. Dengan bantuan tutorial ini, kita harap Anda dapat menggunakannya dengan lebih efisien dan efektif.
If you are searching about √ Cara Membuat Tulisan Rata Kiri Kanan Di Excel you’ve visit to the right page. We have 5 Images about √ Cara Membuat Tulisan Rata Kiri Kanan Di Excel like Cara Membuat Nomor Otomatis di Excel Praktis – SemutImut – Tutorial Hp, Cara Menghilangkan Garis di Microsoft Excel [+Gambar] – SemutImut and also [Tutorial] Cara Membuat Blok Di Excel | Dengan Gambar – Panduan Ms. Read more:
√ Cara Membuat Tulisan Rata Kiri Kanan Di Excel
www.kompiwin.com
kiri kanan tulisan rata merge blok justify tombol paragraf cells
[Tutorial] Cara Membuat Blok Di Excel | Dengan Gambar – Panduan Ms
ostonacousticsoundbarimmediatelyy.blogspot.com
blok
Cara Menghilangkan Garis Di Microsoft Excel [+Gambar] – SemutImut
www.semutimut.com
garis menghilangkan tabel menghapus judul muncul blok semutimut batas baris menutup otomatis rumus hilang sheet1 menulis komputer nomor dihilangkan garisnya
JHOECO BLOG: CARA MENGATUR PRINT AREA PADA MICROSOFT EXCEL 2007
jhoeco.blogspot.com
excel mengatur biru garis tampilan berubah seperti
Cara Membuat Nomor Otomatis Di Excel Praktis – SemutImut – Tutorial Hp
www.semutimut.com
nomor otomatis letak urut diletakan nah selnya bebas angka
Jhoeco blog: cara mengatur print area pada microsoft excel 2007. Garis menghilangkan tabel menghapus judul muncul blok semutimut batas baris menutup otomatis rumus hilang sheet1 menulis komputer nomor dihilangkan garisnya. Cara membuat nomor otomatis di excel praktis