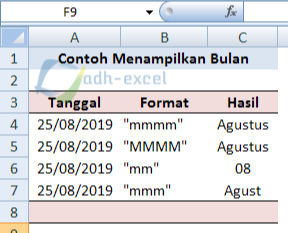Microsoft Excel merupakan salah satu software yang paling digunakan dalam pengolah data dan analisis data. Ada banyak sekali fitur yang dimiliki oleh Excel untuk membantu kita dalam mengolah dan menganalisis data. Seperti contohnya, untuk menghitung umur seseorang hanya dengan menggunakan rumus YEARRAC, mengurutkan data, menampilkan bulan dengan format cell, merubah format tanggal ke teks, dan masih banyak lagi fitur-fitur lainnya.
Cara Menggunakan Rumus Fungsi Int di Excel Dan Contohnya
Rumus Int digunakan untuk menghilangkan nilai desimal pada sebuah angka. Rumus ini sangat berguna saat kita ingin membulatkan angka pada fungsi tertentu dalam Excel, sehingga hasil yang didapatkan menjadi lebih akurat sesuai dengan yang dibutuhkan.
Contohnya, jika kita memiliki deret angka sebagai berikut: 13.25, 14.27, 16.44, 12.75. Kita ingin membulatkan setiap nilai angka tersebut menjadi nilai bulat terdekat (tanpa koma). Kita dapat menggunakan rumus Int pada Excel, yaitu =Int(13.25), =Int(14.27), dan seterusnya.
Hasil yang didapatkan dari rumus ini adalah 13, 14, 16, dan 12. Sehingga setiap angka sudah dibulatkan menjadi nilai bulat tanpa desimal, sesuai dengan yang kita butuhkan.
Cara Mengurutkan Data di Excel untuk Angka, Huruf, Tanggal atau Waktu
Saat kita memiliki data dalam jumlah yang besar dan kompleks, seringkali kita ingin mengurutkan data tersebut. Pengurutan data dapat membantu kita dalam menemukan data yang dibutuhkan secara lebih mudah dan cepat.
Cara mengurutkan data di Excel sangatlah mudah. Kita dapat mengurutkan data untuk angka, huruf, tanggal, atau waktu. Untuk mengurutkan data, kita dapat menggunakan fitur “sort” dalam Excel.
Contohnya, jika kita memiliki data sales pada tahun 2021, kita ingin mengurutkan data tersebut dari nilai terbesar menjadi terkecil. Kita dapat melakukan hal berikut:
- Pilih data yang ingin diurutkan (kolom “sales” pada tahun 2021)
- Klik “home” pada ribbon tab, lalu pilih “sort and filter”
- Pilih “sort largest to smallest”
Setelah itu, data sales pada tahun 2021 akan diurutkan dari nilai terbesar hingga terkecil.
Rumus Tanggal Pada Excel Terlengkap
Excel memiliki banyak sekali fitur untuk pengolahan data yang berkaitan dengan tanggal dan waktu. Salah satu fitur yang paling umum digunakan dalam Excel adalah penggunaan rumus untuk tanggal dan waktu. Rumus untuk tanggal dan waktu ini sangatlah berguna dalam mengelola data yang melibatkan tanggal maupun waktu.
Berikut adalah beberapa rumus untuk tanggal dan waktu yang umum digunakan dalam pengelolaan data:
- =NOW() : menghasilkan tanggal dan waktu saat ini
- =TODAY() : menghasilkan tanggal hari ini
- =YEAR(serial_number) : menghasilkan tahun dari sebuah tanggal
- =MONTH(serial_number) : menghasilkan bulan dari sebuah tanggal
- =DAY(serial_number) : menghasilkan hari dari sebuah tanggal
- =WEEKNUM(serial_number) : menghasilkan nomor minggu dari sebuah tanggal
Dalam penggunaan rumus ini, kita perlu menggunakan “serial number” yang merupakan format penggunaan tanggal dalam Excel. “Serial number” ini merupakan kode unik yang digunakan oleh Excel untuk mengenali tanggal dan waktu.
Cara Merubah Format Tanggal ke Text dalam Ms. Excel
Saat kita mengelola data dalam Excel, seringkali kita ingin merubah format tanggal menjadi format teks. Hal ini dapat membantu kita dalam menampilkan data tanggal dalam format yang lebih mudah dibaca dan dimengerti.
Cara merubah format tanggal ke teks sangatlah mudah. Kita dapat menggunakan fitur “format cell” pada Excel untuk merubah format tanggal ke teks.
Contohnya, jika kita memiliki data tanggal pada kolom A pada worksheet, dan kita ingin merubah format tanggal menjadi format teks. Kita dapat melakukan hal berikut:
- Pilih sel yang ingin diubah formatnya
- Klik kanan pada mouse, lalu pilih “format cell”
- Pada “category”, pilih “text”
- Klik “ok”
Setelah itu, format tanggal pada sel tersebut akan berubah menjadi format teks.
FAQ
1. Bagaimana Cara Menambahkan Data Baru di Excel?
Jawaban:
Untuk menambahkan data baru di Excel, kita dapat melakukan hal berikut:
- Pilih baris atau kolom tempat kita ingin menambahkan data baru
- Klik “insert” pada ribbon tab
- Pilih “rows” atau “columns”
Setelah itu, baris atau kolom baru akan ditambahkan pada worksheet kita, dan kita dapat menambahkan data baru pada baris atau kolom tersebut.
2. Bagaimana Cara Menggabungkan beberapa Sel Menjadi Satu Sel pada Excel?
Jawaban:
Untuk menggabungkan beberapa sel menjadi satu sel pada Excel, kita dapat melakukan hal berikut:
- Pilih beberapa sel yang ingin digabungkan
- Klik “merge and center” pada ribbon tab
- Sel-sel tersebut akan digabungkan menjadi satu sel, dan teks pada sel tersebut akan terletak di tengah sel tersebut
Video Tutorial Cara Mengolah Data pada Excel
Berikut ini adalah video tutorial yang membahas tentang cara mengolah data pada Excel: