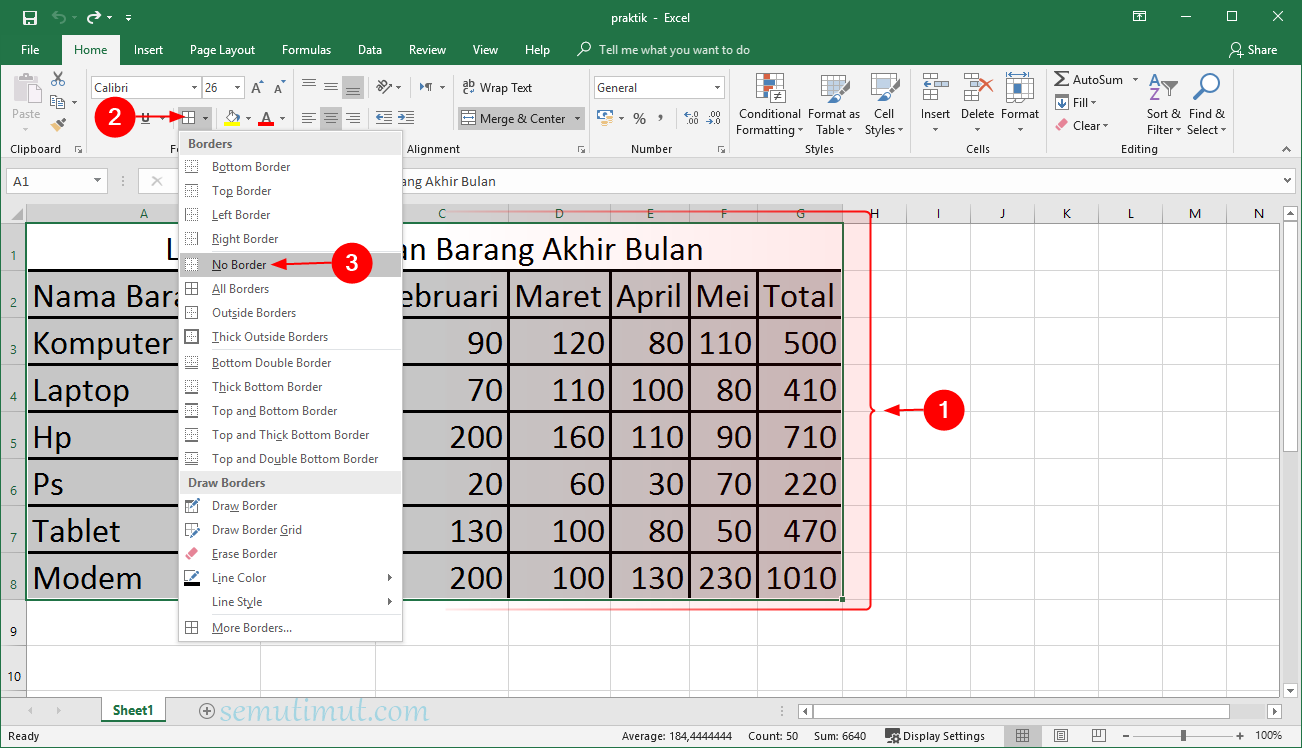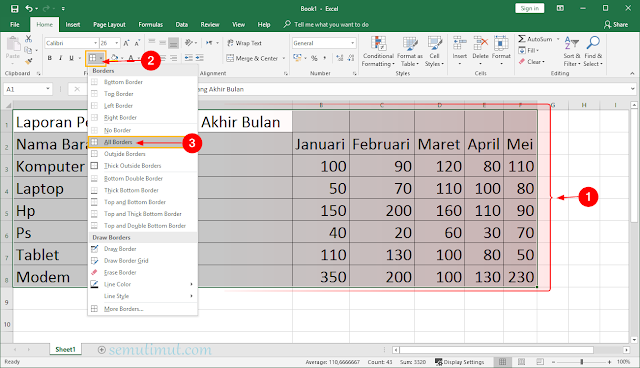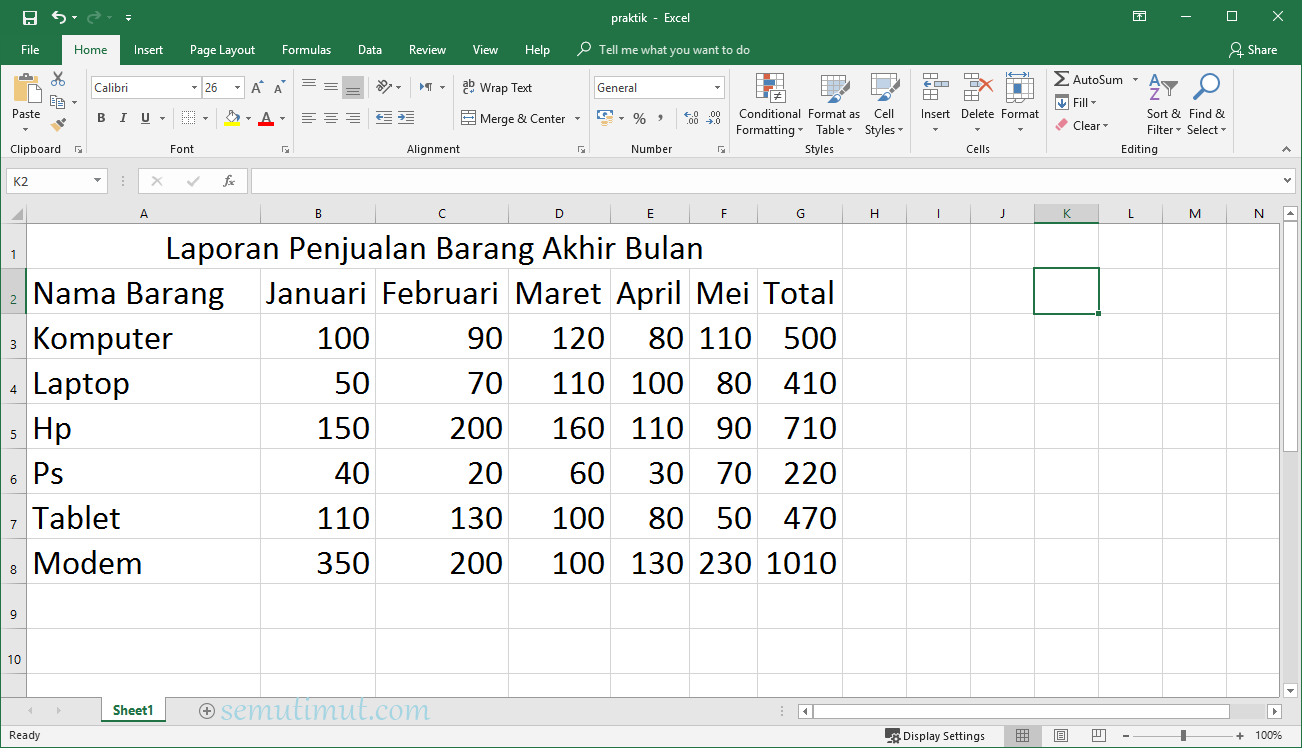Membuat tabel di Microsoft Excel merupakan salah satu kebutuhan dasar dalam pengolahan data. Setiap pengguna Excel pasti akan membutuhkan tabel untuk menyimpan data agar lebih terstruktur dan mudah dikelola. Namun, membuat tabel di Excel bisa menjadi hal yang rumit jika tidak dilakukan dengan tepat. Artikel ini akan membahas cara membuat tabel di Excel dengan mudah, cepat, dan berwarna otomatis.
Cara Membuat Tabel di Excel Berwarna Otomatis
Cara membuat tabel di Excel berwarna otomatis terdiri dari beberapa langkah mudah yang harus diikuti. Langkah pertama yang harus dilakukan adalah membuka aplikasi Microsoft Excel. Setelah itu, pilih sheet di mana tabel akan dibuat. Klik salah satu sel yang ingin digunakan untuk membuat tabel. Setelah itu, tekan tombol “CTRL + T” atau klik menu “Insert” lalu pilih “Table”.
Setelah tabel muncul, klik salah satu sel dalam tabel. Kemudian, buka menu “Table Design”. Di dalam menu tersebut terdapat beberapa pilihan styling untuk tabel seperti “Header Row”, “Total Row”, “Banded Rows”, “Banded Columns”, dan “Filter Button”.
Pilih salah satu styling yang diinginkan, misalnya “Banded Rows”. Secara otomatis, baris genap di dalam tabel akan terisi background berwarna terang dan baris ganjil tidak terisi background.
Selain itu, pengguna juga bisa menentukan warna pada tiap sel dengan mudah dan cepat. Caranya adalah dengan memilih sel yang ingin diwarnai kemudian klik kanan lalu pilih “Format Cells”. Setelah itu, pilih “Fill”, kemudian pilih warna yang diinginkan. Untuk memudahkan proses pengecatan, ada baiknya membuat tabel dengan menggunakan data yang sudah bereksistensi dalam bentuk sel terpisah.
FAQ:
1. Apa keuntungan membuat tabel di Excel?
Membuat tabel di Excel memiliki banyak keuntungan, antara lain:
- Mempermudah pengolahan data. Dalam tabel, data akan disimpan secara terstruktur dan jelas, sehingga memudahkan pengguna untuk mengolah data lebih mudah dan efektif.
- Mempercepat pengolahan data. Dalam tabel, pengguna bisa menggunakan formula atau fasilitas lain untuk menghitung nilai yang dibutuhkan, sehingga mempercepat proses pengolahan data.
- Meningkatkan efisiensi kerja. Dalam tabel, data bisa diurutkan, difilter, dan dicari dengan mudah, sehingga efisiensi kerja pengguna dapat meningkat.
Oleh karena itu, membuat tabel di Excel menjadi hal yang sangat penting bagi setiap pengguna Microsoft Excel.
2. Bisakah saya menggunakan Excel untuk membuat grafik dari tabel yang telah dibuat?
Ya, setelah tabel selesai dibuat, pengguna dapat membuat grafik dari tabel tersebut dengan mudah. Caranya adalah dengan memilih data yang akan digrafikkan di dalam tabel, kemudian klik “Insert”, kemudian pilih jenis grafik yang diinginkan. Excel akan secara otomatis membuat grafik berdasarkan data yang dipilih.
Include Video Youtube:
Demikianlah tutorial cara membuat tabel di Excel berwarna otomatis. Dengan mengikuti langkah-langkah di atas, pengguna dapat membuat tabel dengan mudah dan cepat. Tabel yang dibuat bisa diwarnai secara otomatis dan efektif sehingga memperindah tampilan tabel. Selain itu, membuat tabel di Excel juga memberikan banyak keuntungan bagi penggunanya.