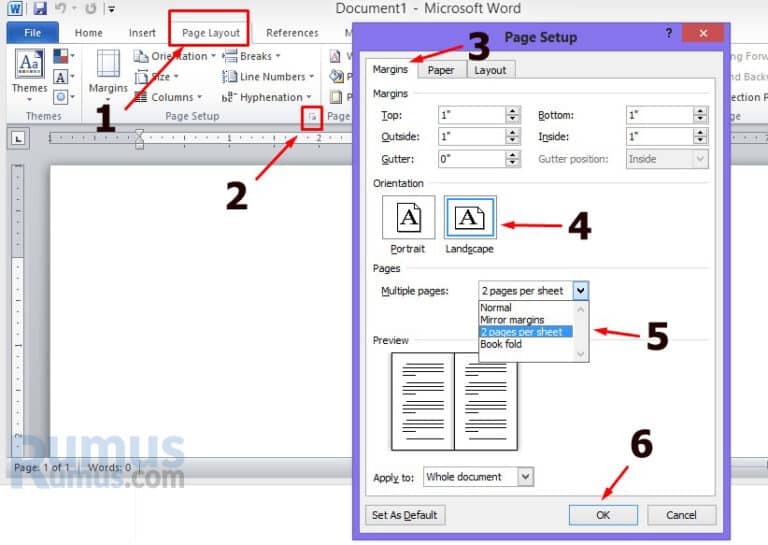Cara membuat tulisan word menjadi 2 bagian memang sangat berguna terutama bagi mereka yang sering melakukan editing pada dokumen word. Namun banyak orang yang masih belum mengetahui cara melakukan hal tersebut. Oleh karena itu, pada kesempatan kali ini kami akan membagikan beberapa tips tentang cara membuat tulisan word menjadi 2 bagian. Berikut adalah langkah-langkahnya:
Cara Membuat Tulisan Word Menjadi 2 Bagian
1. Pertama-tama, buka dokumen Word yang ingin Anda edit. Kemudian pilih menu Layout, dan klik Breaks, selanjutnya pilih Page.
2. Lalu, klik bagian atas halaman yang ingin dijadikan bagian pertama, kemudian klik Page Layout, lalu Columns, dan pilih Two.
3. Setelah itu, klik lagi bagian atas halaman yang ingin Anda edit, lalu pilih Page Layout, kemudian klik Columns, dan pilih One.
Dalam beberapa kasus, format dokumen dapat dirusak saat melakukan perubahan tersebut. Untuk menghindari hal tersebut, Anda dapat menyalin dokumen tersebut terlebih dahulu ke dokumen baru sehingga Anda dapat melakukan edit tanpa mengubah format dokumen asli.
Cara Membuat Tabel di Excel Berwarna Otomatis
Selanjutnya, setelah mengetahui cara membuat tulisan word menjadi 2 bagian, Anda juga dapat memanfaatkan tips berikut ini untuk membuat tabel di Excel berwarna otomatis. Berikut adalah langkah-langkahnya:
1. Pertama-tama, buka dokumen Excel yang ingin Anda edit. Kemudian pilih sel yang ingin diwarnai. Misalnya, sel A1.
2. Setelah itu, klik bagian atas halaman, lalu klik Home dan pilih Conditional Formatting, selanjutnya pilih New Rule. Kemudian akan muncul jendela baru.
3. Pilih jenis aturan yang akan digunakan untuk format sel. Pilih Use a formula to determine which cells to format. Kemudian, pada kotak Format values where this formula is true, masukkan rumus berikut: =MOD(ROW(),2)=0.
4. Klik Format, kemudian pilih warna yang ingin Anda gunakan untuk tabel Anda. Misalnya, pilih warna kuning.
5. Setelah itu, klik OK, kemudian klik OK lagi. Selanjutnya, Anda akan melihat bahwa tabel Anda telah diberi warna kuning pada setiap sel genap.
FAQ
Apa yang harus dilakukan jika format dokumen word rusak setelah melakukan perubahan?
Jawaban: Untuk menghindari format dokumen yang rusak setelah melakukan perubahan, Anda dapat menyalin dokumen tersebut terlebih dahulu ke dokumen baru sebelum melakukan edit. Dengan cara ini, Anda dapat melakukan edit tanpa mengubah format dokumen asli.
Apakah cara membuat tabel di Excel berwarna otomatis dapat digunakan untuk tabel yang lebih kompleks?
Jawaban: Tentu saja. Cara membuat tabel di Excel berwarna otomatis sangat sederhana dan mudah digunakan. Anda dapat menggunakannya untuk tabel yang lebih kompleks, seperti tabel dengan banyak kolom dan baris.
Video Tutorial
Untuk lebih memudahkan Anda dalam memahami cara membuat tulisan word menjadi 2 bagian dan membuat tabel di Excel berwarna otomatis, berikut ini adalah video tutorial yang dapat Anda tonton:
Sekian artikel tentang cara membuat tulisan word menjadi 2 bagian dan membuat tabel di Excel berwarna otomatis. Semoga informasi yang kami bagikan dapat membantu Anda dalam melakukan editing dokumen Word dan Excel. Jangan lupa untuk berbagi artikel ini kepada teman-teman Anda yang membutuhkan.