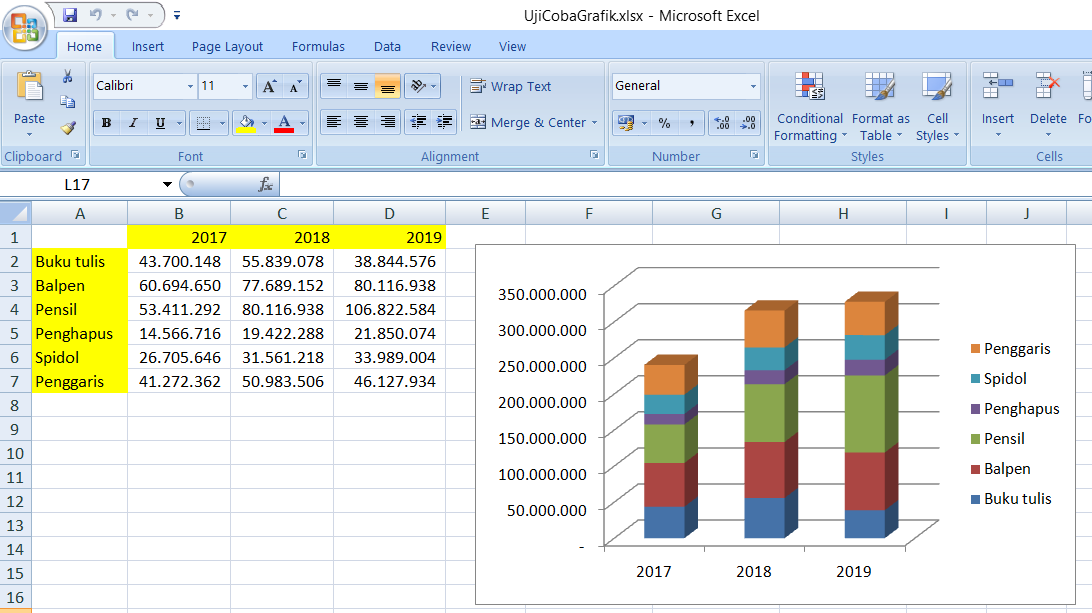Microsoft Excel adalah salah satu program yang paling sering digunakan oleh banyak orang untuk membuat laporan, tabel, dan grafik. Grafik dalam Excel sangat berguna untuk membuat data lebih mudah dipahami dan dilihat. Dalam artikel ini, kami akan membahas tata cara dalam membuat grafik pada Ms Excel, cara memodifikasi tampilan grafik, dan cara membuat grafik di Excel dengan 2 data.
Cara Membuat Grafik di Excel 2013
Berikut ini adalah langkah-langkah untuk membuat grafik di Excel 2013:
- Buka Excel dan buatlah sebuah tabel data.
- Pilih data yang ingin ditampilkan dalam grafik.
- Pilih tab ‘Insert’.
- Pilih jenis grafik yang ingin dibuat. Pilihan grafik contohnya adalah grafik batang, grafik garis, grafik lingkaran dan sebagainya.
- Akan muncul tampilan grafik di Excel.
- Silahkan edit tampilan grafik sesuai dengan kebutuhan dan selera.
- Setelah selesai, tekan tombol ‘save’ dan ‘close’.
- Grafik Excel telah berhasil dibuat.
Cara Memodifikasi Tampilan Grafik di Microsoft Excel
Berikut ini adalah langkah-langkah untuk memodifikasi tampilan grafik pada Microsoft Excel:
- Setelah grafik Excel selesai dibuat, pilih ikon ‘Chart Tools’.
- Pilih tab ‘Layout’ dan pilih ‘Chart Title’ untuk menambahkan judul ke grafik.
- Pilih ‘Axes’ untuk menambahkan label pada sumbu X dan Y, atau modifikasi rentang dari kedua sumbu tersebut.
- Pilih ‘Legend’ untuk menambah atau menghapus legenda pada grafik.
- Pilih ‘Data Labels’ untuk menampilkan nilai-nilai data pada tiap-tiap titik pada grafik.
- Pilih ‘Chart Style’ untuk memperbagus tampilan grafik dengan berbagai opsi gaya grafik yang tersedia.
- Setelah selesai, dengan tombol ‘save’ dan ‘close’, tampilan grafik sudah berhasil dimodifikasi.
Cara Membuat Grafik di Excel dengan 2 Data
Anda bisa membuat grafik di Excel dengan 2 data dengan langkah-langkah berikut ini:
- Buka Excel dan buatlah sebuah tabel data yang bertuliskan x dan y.
- Pilih seluruh tabel data dan pilih tab ‘Insert’.
- Pilih jenis grafik yang ingin dibuat. Misalnya grafik garis.
- Akan muncul tampilan grafik di Excel.
- Silahkan edit tampilan grafik sesuai dengan kebutuhan dan selera.
- Setelah selesai, tekan tombol ‘save’ dan ‘close’.
- Grafik Excel untuk 2 data telah berhasil dibuat.
FAQ
1. Bagaimana cara mengekspor grafik dari Excel ke gambar?
Anda bisa mengekspor grafik dari Excel ke gambar dengan langkah-langkah berikut ini:
- Buka file Excel yang berisi grafik, dan pilih grafik yang akan diekspor.
- Klik kanan dan pilih opsi ‘Copy’ atau tekan tombol ‘Ctrl+C’ pada keyboard.
- Buka program Microsoft Paint atau program pengolah gambar lain.
- Paste grafik Excel yang tadi di-copy ke Microsoft Paint dengan cara klik kanan dan pilih opsi ‘Paste’ atau tekan tombol ‘Ctrl+V’ pada keyboard.
- Jika sudah selesai, pilih opsi ‘Save As’ dan pilih format file gambar yang sesuai untuk menyimpan grafik.
- Selamat! Grafik dari Excel sudah berhasil diekspor ke gambar.
2. Apa saja jenis grafik yang dapat dibuat pada Microsoft Excel?
Berikut ini adalah beberapa jenis grafik yang dapat dibuat pada Microsoft Excel:
- Grafik batang
- Grafik garis
- Grafik lingkaran
- Grafik area
- Grafik kombinasi
- Grafik bubble
- Grafik scatter
- Grafik stock
Video Tutorial Cara Membuat Grafik di Excel 2013
Itulah tata cara dalam membuat grafik pada Ms Excel, cara memodifikasi tampilan grafik, dan cara membuat grafik di Excel dengan 2 data. Dengan menggunakan grafik pada Excel dapat memudahkan kita untuk memvisualisasikan data dalam bentuk yang lebih menawan dan mudah dipahami. Semoga artikel ini bermanfaat bagi anda yang ingin mempelajari cara membuat grafik di Excel. Jangan lupa untuk berlatih dan menguji coba sendiri agar lebih mengerti.
If you are looking for Mudahnya Cara Membuat Grafik Di Excel you’ve visit to the right place. We have 5 Pictures about Mudahnya Cara Membuat Grafik Di Excel like Cara membuat grafik/chart/diagram di Microsoft Excel 2013 – YouTube, Tata Cara Dalam Membuat Grafis Pada Ms Excel | Seputar Fakta Olahraga and also Cara Membuat Grafik Di Excel Dengan 2 Data – Sumber Berbagi Data. Read more:
Mudahnya Cara Membuat Grafik Di Excel
teknologiterbaru.id
excel membuat ms tabel
Tata Cara Dalam Membuat Grafis Pada Ms Excel | Seputar Fakta Olahraga
gimmebritney.com
excel membuat dalam tabel kampusexcel grafis makalah kotak menambah
Cara Memodifikasi Tampilan Grafik Pada Microsoft Excel – Niguru Indonesia
www.niguru.com
grafik tampilan memodifikasi klik kosong sembarang kanan
Cara Membuat Grafik/chart/diagram Di Microsoft Excel 2013 – YouTube
www.youtube.com
Cara Membuat Grafik Di Excel Dengan 2 Data – Sumber Berbagi Data
iniberbagidata.blogspot.com
gambar dan kampusexcel menjadi judul
Cara membuat grafik/chart/diagram di microsoft excel 2013. Tata cara dalam membuat grafis pada ms excel. Cara membuat grafik di excel dengan 2 data