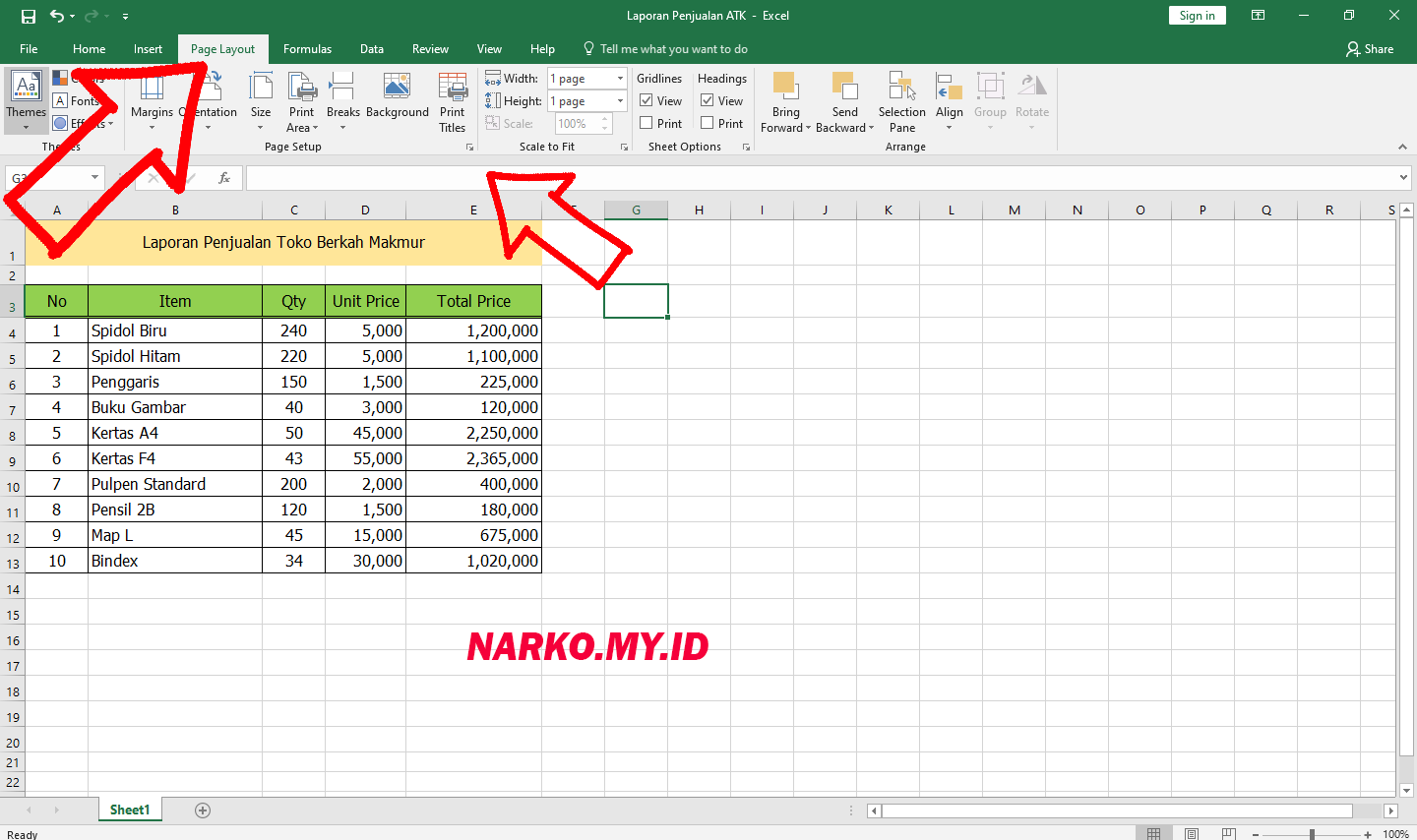Pernahkah kalian mengalami kesulitan saat mencetak dokumen Microsoft Excel? Terkadang, hasil cetakannya tidak sesuai dengan yang kita inginkan. Dokumen tersebut bisa terpotong atau tidak muat di kertas yang kita gunakan. Namun, jangan khawatir. Dalam artikel kali ini, kita akan membahas Cara Mencetak Dokumen Microsoft Excel dengan benar. Berikut adalah tutorialnya:
Cara Membuat Print Area di Excel
Langkah pertama yang harus dilakukan adalah menentukan area yang ingin dicetak. Caranya sangat mudah, yaitu dengan mengatur Print Area. Berikut tutorialnya:
- Pilih area yang ingin dicetak.
- Klik Page Layout pada menu tab.
- Pilih Print Area.
- Pilih Set Print Area.
Dengan cara ini, area yang ingin dicetak akan diambil secara otomatis dan tidak akan terpotong saat dicetak nanti.
Cara Print Excel agar Tidak Terpotong
Salah satu masalah umum saat mencetak dokumen Excel adalah terpotongnya dokumen tersebut. Namun, ada cara untuk mengatasi masalah ini. Berikut tutorialnya:
- Pilih area yang ingin dicetak.
- Klik Page Layout pada menu tab.
- Pilih Margins.
- Pilih Custom Margins.
- Pada halaman Margins, atur nilai atas, bawah, kiri, dan kanan.
- Klik OK.
- Cetak dokumen.
Sekarang, dokumen Excel kita akan dicetak tanpa terpotong dan sesuai dengan yang kita inginkan.
FAQ
1. Bagaimana cara membuat print area di Excel?
Untuk membuat print area di Excel, kalian dapat mengikuti beberapa langkah berikut:
- Pilih area yang ingin dicetak.
- Klik Page Layout pada menu tab.
- Pilih Print Area.
- Pilih Set Print Area.
2. Bagaimana cara mengatasi dokumen Excel yang terpotong saat dicetak?
Untuk mengatasi dokumen Excel yang terpotong saat dicetak, kalian dapat mengikuti beberapa langkah berikut:
- Pilih area yang ingin dicetak.
- Klik Page Layout pada menu tab.
- Pilih Margins.
- Pilih Custom Margins.
- Pada halaman Margins, atur nilai atas, bawah, kiri, dan kanan.
- Klik OK.
- Cetak dokumen.
Video Tutorial
Berikut adalah video tutorial Cara Mencetak Dokumen Microsoft Excel:
Demikian tutorial Cara Mencetak Dokumen Microsoft Excel. Dengan mengikuti langkah-langkah di atas, kalian akan bisa mencetak dokumen Excel dengan lebih mudah dan efektif. Semoga bermanfaat!