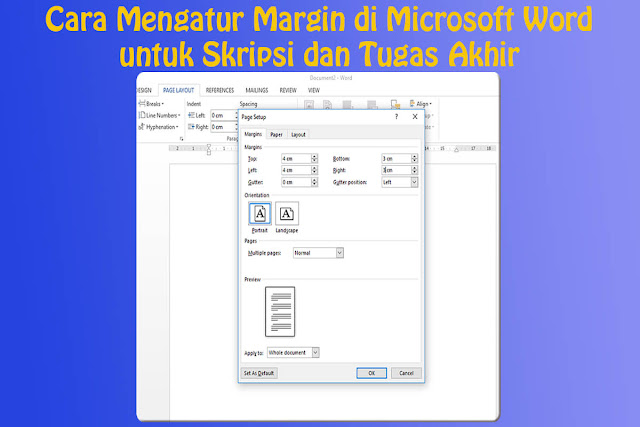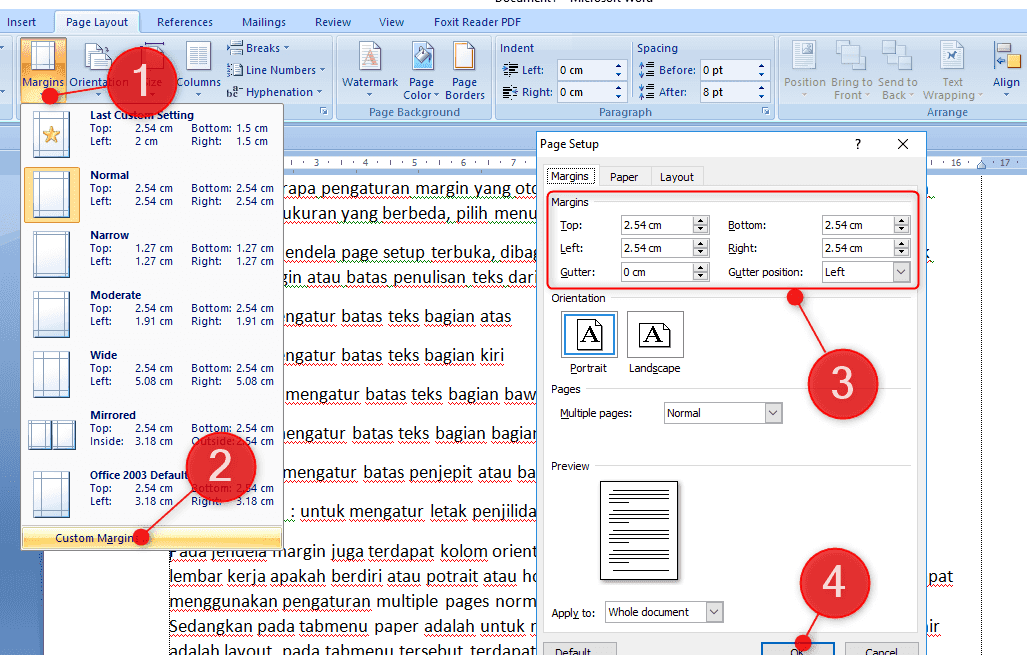Pembuatan dokumen dalam format Word memerlukan pengaturan kertas dengan margin yang sesuai agar hasil akhir terlihat rapi dan enak dipandang. Kebanyakan orang merasa kesulitan saat mengatur margin kertas di Word. Pengaturan margin kertas yang tidak tepat bisa membuat tampilan dokumen menjadi kurang rapi, terutama jika dokumen tersebut akan dicetak. Oleh karena itu, pada artikel ini akan dijelaskan dengan rinci cara mengatur margin kertas di Word.
Tahapan pertama yang harus dilakukan adalah membuka dokumen Word yang akan digunakan dan mempersiapkan pengaturan margin kertas. Jangan khawatir, pengaturan margin ini bisa dilakukan setiap saat, bahkan pada dokumen yang telah selesai dibuat. Berikut langkah-langkah pengaturan margin di Word.
1. Buka dokumen Word yang ingin diatur marginnya.
2. Klik tab “Layout” pada ribbon Word jika belum terbuka secara otomatis.
3. Klik menu “Margins”.
4. Pilih opsi margin yang tersedia atau klik “Custom Margins” untuk mendapatkan pengaturan margin yang lebih spesifik.
5. Setelah memilih opsi margin, klik “OK”. Margin kertas pada dokumen Word berhasil diatur sesuai dengan opsi margin yang dipilih.
Sangat mudah, bukan? Walaupun begitu, beberapa orang mungkin masih merasa kesulitan dalam mengatur margin kertas di Word. Berikut ini akan dijelaskan secara lengkap cara mengatur margin kertas di Word beserta dengan contoh gambar.
1. Buka dokumen Microsoft Word yang ingin diberi margin.

2. Kemudian, pada banner menu, klik menu “Layout” agar tab untuk pengaturan margin bisa dilihat.

3. Klik tombol “Margin” di grup “Page Setup”.

4. Setelah itu, klik pada salah satu nilai margin dari opsi margin yang tersedia pada jendela turun-bawah.

Opsi margin standar yang tersedia adalah Normal, Narrow, Moderate, dan Wide.
5. Jika nilai margin standar tidak cukup baik atau sesuai dengan kebutuhan, klik “Custom Margins”.

6. Di jendela “Page Setup”, klik tab “Margins”.

7. Pada bagian “Margins”, masukkan nilai margin yang diinginkan untuk kertas dokumen Word.

8. Setelah itu, klik tombol “OK” untuk set pengaturan margin.

3. Hasil dari pengaturan margin kertas pada langkah sebelumnya.

Sekarang, margin pada dokumen Word telah sesuai dengan apa yang diinginkan. Tampilan dokumen menjadi lebih rapi dan mudah untuk dicetak. Dengan pengaturan margin yang tepat, dokumen Word yang dihasilkan akan lebih profesional dan menarik. Setiap orang yang membaca dokumen tersebut akan merasa nyaman dengan tampilan yang rapi dan teratur.
Selain mengatur margin kertas, Banyak orang juga sering mengalami kesulitan dalam mencetak dokumen Word. Hal itu terjadi karena ukuran dokumen Word yang tidak sesuai dengan ukuran kertas. Ada beberapa cara untuk mengatasi masalah tersebut. Cara paling umum adalah dengan mengatur ukuran dokumen Word menjadi sama dengan ukuran kertas yang digunakan. Berikut cara mengatasi masalah tersebut:
1. Klik menu “File” pada banner menu.

2. Klik opsi “Print” pada panel menu sebelah kiri.

3. Pada jendela “Print”, pilih printer yang akan digunakan dan seleksi jumlah salinan.

4. Pilih opsi “Printer Properties” untuk konfigurasi lain.

5. Di dalam “Printer Properties”, pilih tab “Paper”.

6. Sesuaikan ukuran kertas dengan dokumen Word menggunakan opsi “Paper Size” dan “Scale-to-fit-paper”.

7. Setelah itu, klik tombol “OK” dan klik “Print”.

Dengan mengikuti langkah-langkah di atas, ukuran dokumen Word akan sesuai dengan ukuran kertas yang digunakan. Dokumen akan tercetak dengan benar dan tidak mengalami potongan.
FAQ:
1. Q: Apakah margin kertas perlu diatur pada dokumen Word?
A: Ya, pengaturan margin kertas sangat penting untuk membuat dokumen Word terlihat rapi dan profesional.
2. Q: Apa yang harus dilakukan ketika ukuran dokumen Word tidak sesuai dengan ukuran kertas?
A: Mengubah ukuran dokumen Word menjadi sama dengan ukuran kertas yang digunakan bisa menjadi solusi terbaik. Pengaturan kertas pada printer juga bisa diubah agar dokumen tercetak sesuai dengan ukuran kertas yang dipilih.
Video Tutorial:
Berikut ini adalah video tutorial yang dapat membantu Anda untuk mengatur margin kertas di Word.
Dalam video tutorial tersebut dijelaskan dengan rinci cara mengatur margin kertas di Word. Selain itu, video tersebut juga memberikan tips dan trik tambahan yang dapat digunakan untuk mempermudah pengaturan margin kertas di Word.
Kesimpulan:
Pengaturan margin kertas di Word sangat penting untuk membuat dokumen terlihat lebih rapi dan profesional. Dengan pengaturan margin yang tepat, dokumen akan menjadi lebih mudah dibaca, dicetak, dan di-presentasikan. Selain itu, cara mengatasi masalah ukuran dokumen yang tidak sesuai dengan ukuran kertas juga sangat penting untuk menjamin hasil terbaik dari dokumen yang telah dibuat. Dalam artikel ini, telah dijelaskan secara rinci cara mengatur margin kertas di Word beserta contoh gambar dan video tutorial yang dapat membantu Anda memahami dan mengatasi masalah pengaturan margin kertas dan ukuran dokumen di Word.
If you are searching about [Panduan] Cara Membuat Margin Di Word | Dengan Gambar – Belajar Ms Word you’ve came to the right page. We have 5 Pics about [Panduan] Cara Membuat Margin Di Word | Dengan Gambar – Belajar Ms Word like Cara Membuat Margin di Microsoft Word – Blog Operator Sekolah, Cara Print File di Excel Agar Tidak Terpotong Dan Sesuai Dengan Kertas and also Cara Membuat Margin di Microsoft Word – Blog Operator Sekolah. Read more:
[Panduan] Cara Membuat Margin Di Word | Dengan Gambar – Belajar Ms Word
the-gourmet.blogspot.com
margin mengatur skripsi panduan tugas akhir mengubah
√ Cara Mengatur Ukuran Margin Makalah 4433 Di Word – TeknoRizen
www.teknorizen.com
margin makalah 4433 aturan mengatur ukuran teknorizen kertas membuat
Cara Membuat Margin Yang Berbeda Pada Ms Word – Infoshopii
infoshopii.com
Cara Membuat Margin Di Microsoft Word – Blog Operator Sekolah
somadrug1.blogspot.com
margin
Cara Print File Di Excel Agar Tidak Terpotong Dan Sesuai Dengan Kertas
gividia.blogspot.com
kertas terpotong pada kiri hasil melihat sesuai akan tekan
[panduan] cara membuat margin di word. Margin makalah 4433 aturan mengatur ukuran teknorizen kertas membuat. √ cara mengatur ukuran margin makalah 4433 di word