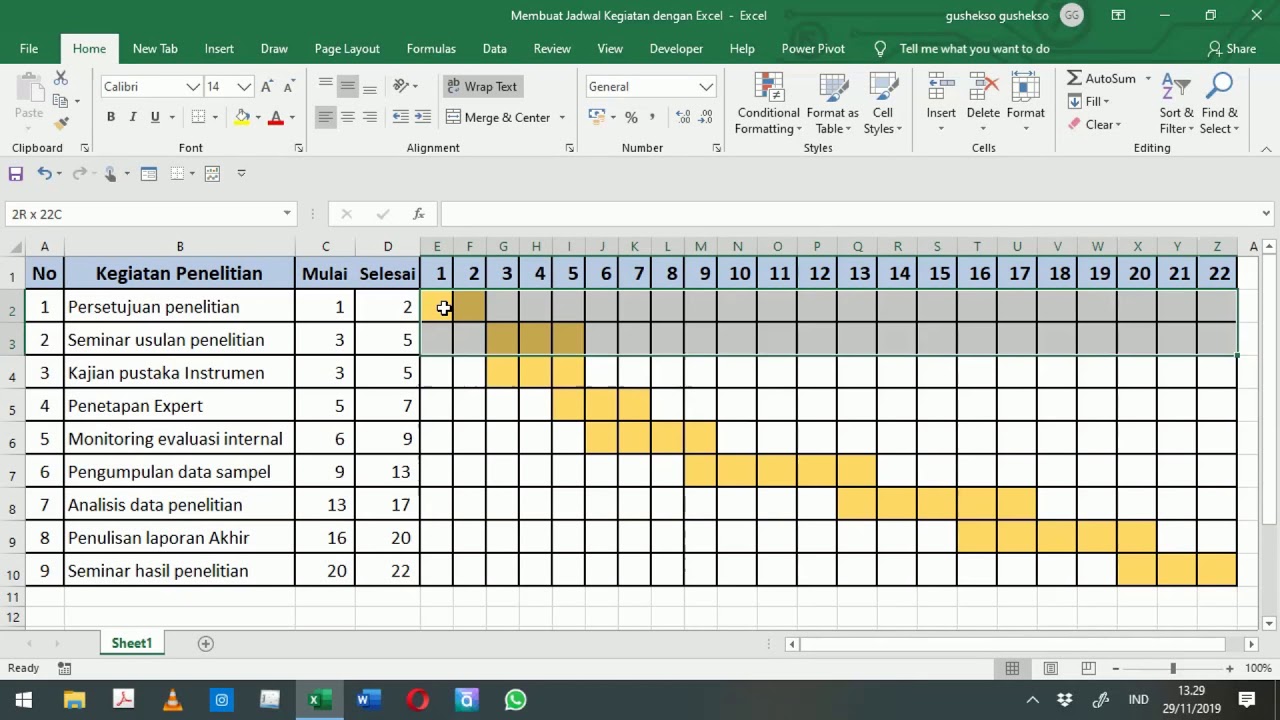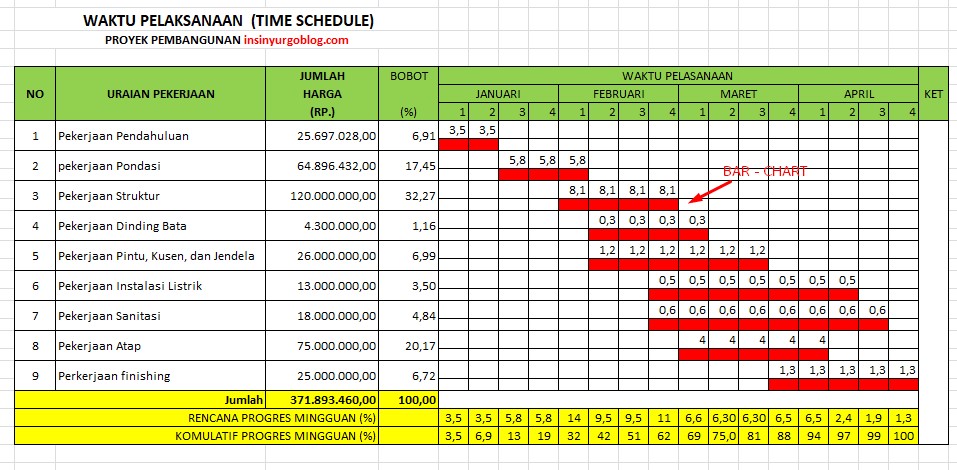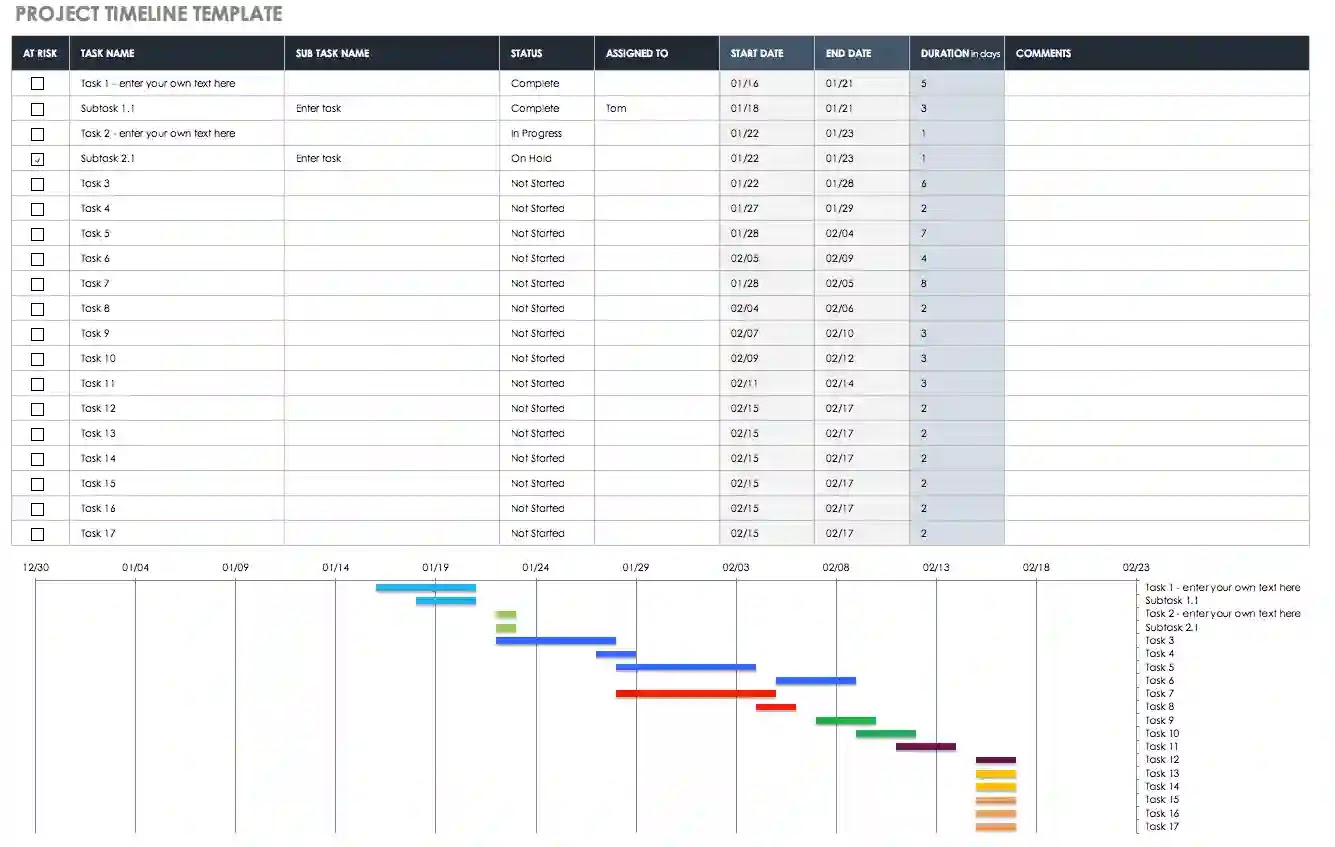Membuat Batasan Waktu Lebih Mudah dengan Schedule di Microsoft Excel
Setiap orang pasti ingin mengelola waktu mereka dengan baik dan efisien. Namun, terkadang sulit untuk memulai dan merencanakan tugas-tugas yang harus dikerjakan dengan cara yang tepat. Salah satu cara untuk mengatasi masalah ini adalah dengan menggunakan schedule.
Schedule adalah daftar kegiatan atau tugas yang harus Anda lakukan dalam jangka waktu tertentu. Anda dapat membuat schedule dengan berbagai metode, misalnya dengan menulis di buku, aplikasi khusus schedule, atau menggunakan spreadsheet seperti Microsoft Excel. Dalam artikel ini, saya akan membahas cara membuat schedule menggunakan Microsoft Excel.
Gambar:
Membuat Schedule Menggunakan Microsoft Excel
Microsoft Excel adalah program pengolah spreadsheet yang sangat berguna untuk membuat grafik, tabel, dan formula. Anda dapat menggunakan Excel untuk membuat schedule Anda dengan mudah dan fleksibel. Berikut adalah langkah-langkah cara membuat schedule menggunakan Microsoft Excel:
Langkah 1: Buka Microsoft Excel dan buat dokumen baru
Untuk membuat schedule yang baik, Anda harus menentukan rentang waktu terlebih dahulu. Misalnya, Anda ingin membuat schedule untuk satu minggu ke depan. Setelah itu, buka Microsoft Excel dan buat dokumen baru.
Langkah 2: Buat tabel dengan format yang sesuai
Selanjutnya, buat tabel dengan menggunakan fitur table. Anda dapat menentukan jumlah kolom dan baris yang diperlukan sesuai dengan kebutuhan Anda. Format tabel juga harus disesuaikan dengan kebutuhan, misalnya dengan menambahkan border atau memberikan warna pada sel tertentu.
Langkah 3: Isi tabel dengan kegiatan atau tugas yang harus dikerjakan
Setelah tabel dibuat, isi tabel dengan kegiatan atau tugas yang harus dikerjakan pada rentang waktu yang telah ditentukan. Pastikan untuk menambahkan detail tugas, seperti deadline atau jam yang harus dipenuhi. Ini akan membantu Anda mengatur waktu dengan lebih efisien.
Langkah 4: Hitung total waktu yang dibutuhkan
Setelah tabel selesai diisi dengan kegiatan atau tugas yang harus dikerjakan, Anda dapat menghitung total waktu yang dibutuhkan untuk menyelesaikan semua tugas. Hal ini berguna untuk mengetahui apakah waktu yang Anda miliki sudah cukup atau tidak untuk menyelesaikan semua tugas yang ada.
Langkah 5: Susun kegiatan atau tugas yang harus dikerjakan dengan benar
Setelah tabel sudah selesai, Anda dapat mulai mengatur kegiatan atau tugas yang harus dikerjakan dengan benar. Anda dapat menentukan prioritas dari masing-masing kegiatan atau tugas dan mengorganisirnya secara logis. Ini akan membantu Anda untuk menyelesaikan tugas dengan lebih efektif.
Langkah 6: Buat reminder atau alarm
Terakhir, Anda dapat menambahkan reminder atau alarm yang membantu mengingatkan Anda tentang kegiatan atau tugas yang harus dilakukan. Anda dapat menggunakan fitur reminder atau alarm di Microsoft Excel atau menambahkan add-on khusus yang dapat membantu mengatur waktu dengan lebih baik lagi.
Selain membuat schedule dengan menggunakan Microsoft Excel, ada juga opsi lain untuk membuat schedule, yaitu menggunakan Gantt Project Planner Template. Template ini disediakan dengan gratis dan dapat diunduh dari internet. Template ini memiliki fitur yang lebih lengkap dan cocok untuk pengelolaan schedule dalam proyek besar.
Gambar:
Gantt Project Planner Template
Template ini memungkinkan Anda untuk membuat schedule dengan gampang. Template ini juga dilengkapi dengan fitur yang mencakup pengaturan tanggal, tracking progress, dan fitur lainnya. Dalam template ini, Anda juga dapat menyusun tugas berdasarkan tingkat prioritas dan mengatur durasi dan deadline dari setiap tugas.
Cara Membuat Timeline Kegiatan di Excel
Selain membuat schedule, Anda juga dapat membuat timeline kegiatan di Excel. Timeline ini berguna untuk memvisualisasikan jangka waktu dari setiap kegiatan atau tugas yang harus dikerjakan. Berikut adalah langkah-langkah cara membuat timeline kegiatan di Excel:
Langkah 1: Buka Microsoft Excel dan buat dokumen baru
Langkah pertama adalah membuka Microsoft Excel dan membuat dokumen baru.
Langkah 2: Buat tabel dengan format yang sesuai
Setelah itu, buat tabel dengan jumlah kolom dan baris yang sesuai dengan kebutuhan. Format tabel juga harus disesuaikan dengan kebutuhan, misalnya dengan menambahkan border atau memberikan warna pada sel tertentu.
Langkah 3: Buat chart dengan format timeline
Setelah itu, buat chart dengan format timeline. Format chart ini berbeda dari chart pada umumnya karena menampilkan kegiatan atau tugas yang harus dikerjakan di sepanjang waktu. Pilih data tabel yang sudah dibuat dan buat chart dengan menekan tombol chart pada toolbar Excel.
Langkah 4: Sesuaikan format chart
Setelah chart selesai dibuat, Anda dapat mengatur format chart dengan menambahkan label atau memperbaiki layout chart. Format chart yang disesuaikan akan membantu membuat chart lebih mudah dibaca dan dimengerti.
Dengan cara ini, Anda dapat membuat timeline kegiatan yang efektif dan mudah dibaca. Anda juga dapat menambahkan detail kegiatan, seperti deadline atau waktu yang disetujui, sehingga dapat membantu mengelola waktu secara lebih efisien.
FAQ:
Q: Apa kelebihan dari membuat schedule di Excel?
A: Kelebihan dari membuat schedule di Excel adalah lebih mudah untuk diakses dan diatur. Selain itu juga dapat disesuaikan dengan kebutuhan dan lebih fleksibel dibandingkan menggunakan aplikasi schedule pada umumnya.
Q: Bagaimana cara membuat reminder di Excel?
A: Cara membuat reminder di Excel adalah dengan menggunakan fitur reminder atau alarm di Excel atau menambahkan add-on khusus yang dapat membantu mengatur waktu dengan lebih baik lagi. Anda juga dapat menambahkan timer untuk membantu mengingatkan Anda tentang waktu yang tersisa untuk menyelesaikan tugas.
Video Tutorial:
[youtube=https://www.youtube.com/watch?v=HRbFdv724qk]
If you are looking for Cara Membuat Timeline Kegiatan Di Excel | My XXX Hot Girl you’ve visit to the right page. We have 5 Pictures about Cara Membuat Timeline Kegiatan Di Excel | My XXX Hot Girl like Gantt Project Planner Template – Sample Templates, 30+ Ide Keren Cara Membuat Timeline Schedule – Android Pintar and also Gantt Project Planner Template – Sample Templates. Here you go:
Cara Membuat Timeline Kegiatan Di Excel | My XXX Hot Girl
www.myxxgirl.com
Gantt Project Planner Template – Sample Templates
www.indotemplate123.com
30+ Ide Keren Cara Membuat Timeline Schedule – Android Pintar
android-pintar10.blogspot.com
keren chart untuk kurva sebuah
Membuat Schedule Menggunakan Microsoft Excel – YouTube
www.youtube.com
6 Langkah Cara Membuat Timeline Di Excel
www.robotandro.com
Gantt project planner template. Cara membuat timeline kegiatan di excel. Membuat schedule menggunakan microsoft excel