Saat ini, penggunaan Microsoft Excel dan Microsoft Word sudah menjadi hal yang sangat umum di dalam kegiatan sehari-hari, terutama di lingkungan perkantoran. Dalam menggunakan kedua software tersebut, ada banyak fitur yang bisa dimanfaatkan untuk mempermudah dan mempercepat pekerjaan. Salah satu fitur unggulan yang akan dibahas kali ini adalah Mail Merge. Dalam artikel ini, akan dijelaskan apa itu Mail Merge, cara membuatnya di Microsoft Excel dan Microsoft Word, serta beberapa contoh penggunaannya.
 Cara Membuat Mail Merge di Microsoft Excel
Cara Membuat Mail Merge di Microsoft Excel
Mail Merge atau sering juga disebut Surat Gabungan adalah fitur yang memungkinkan pengguna untuk menggabungkan dokumen utama dengan dokumen sumber. Misalnya, dalam membuat daftar undangan, pengguna tidak perlu menulis surat secara manual untuk setiap undangan yang ingin dikirimkan, melainkan hanya perlu membuat dokumen utama dan dokumen sumber, lalu melakukan Mail Merge untuk menggabungkan kedua dokumen tersebut.
Berikut ini adalah langkah-langkah cara membuat Mail Merge di Microsoft Excel:
- Buka Microsoft Excel dan buatlah sebuah file baru
- Pada bagian kolom A, tuliskan nama-nama penerima. Kolom A ini akan menjadi dokumen utama pada Mail Merge ini
- Buatlah sebuah tabel di bawah kolom A yang akan digunakan sebagai dokumen sumber yang nantinya akan digunakan untuk menggabungkan dengan dokumen utama (kolom A)
- Pada dokumen sumber, tentukan dengan jelas kriteria seleksi data yang akan digunakan untuk menggabungkan dokumen sumber dengan dokumen utama
- Pada tab Mailings, klik tombol Start Mail Merge dan pilihlah jenis dokumen yang ingin dibuat, misalnya Letters atau Labels
- Pilih Recipients dan klik Select from Outlook Contacts atau pilihlah Select from File
- Pada dialog Select Data Source, pilihlah dokumen sumber yang sudah disiapkan tadi
- Tambahkan field pada dokumen utama yang akan diisi dengan data dari dokumen sumber. Caranya adalah dengan menempatkan cursor pada tempat yang diinginkan, lalu pilih Insert Merge Field
- Lakukan Preview Results untuk melihat hasilnya
- Jika sudah benar, klik tombol Finish & Merge dan pilihlah jenis output yang diinginkan, misalnya, Printer
- Jika ingin menyimpan hasil Mail Merge menjadi sebuah file, klik tombol Finish & Merge dan pilihlah jenis output yang diinginkan, misalnya, Edit Individual Documents. Kemudian simpan file dengan format yang diinginkan
 Cara Membuat Mail Merge di Microsoft Word
Cara Membuat Mail Merge di Microsoft Word
Meskipun Mail Merge bisa dilakukan di Microsoft Excel, sering kali keperluan Mail Merge lebih banyak dilakukan di Microsoft Word. Berikut ini adalah langkah-langkah cara melakukan Mail Merge di Microsoft Word:
- Buka Microsoft Word dan buatlah sebuah file baru
- Pada tab Mailings, klik tombol Start Mail Merge dan pilihlah jenis dokumen yang ingin dibuat, misalnya Letters atau Labels
- Pilih Recipients dan klik Select from Outlook Contacts atau pilihlah Select from File
- Pada dialog Select Data Source, pilihlah dokumen sumber yang sudah disiapkan tadi
- Tambahkan field pada dokumen utama yang akan diisi dengan data dari dokumen sumber. Caranya adalah dengan menempatkan cursor pada tempat yang diinginkan, lalu pilih Insert Merge Field
- Lakukan Preview Results untuk melihat hasilnya
- Jika sudah benar, klik tombol Finish & Merge dan pilihlah jenis output yang diinginkan, misalnya, Printer
- Jika ingin menyimpan hasil Mail Merge menjadi sebuah file, klik tombol Finish & Merge dan pilihlah jenis output yang diinginkan, misalnya, Edit Individual Documents. Kemudian simpan file dengan format yang diinginkan
 Cara Membuat Watermark di Microsoft Excel
Cara Membuat Watermark di Microsoft Excel
Selain Mail Merge, Microsoft Excel juga memiliki fitur Watermark. Dalam dunia publishing, watermark biasanya digunakan untuk menandai dokumen dengan keterangan penting, seperti proprietary information, confidential information, draft, atau preview. Berikut ini adalah langkah-langkah cara membuat Watermark di Microsoft Excel:
- Buka Microsoft Excel dan buatlah sebuah file baru
- Pilihlah halaman yang akan diberi watermark
- Pada tab Page Layout, kliklah Watermark dan pilihlah jenis watermark yang diinginkan
- Aturlah watermark sesuai dengan yang diinginkan, seperti size, opacity, dan alignment
 Cara Membuat Rumus di Microsoft Excel
Cara Membuat Rumus di Microsoft Excel
Microsoft Excel terkenal dengan kemampuannya dalam melakukan perhitungan. Salah satu yang membuat Excel sangat powerful adalah karena kemampuan untuk membuat rumus. Dalam Excel, terdapat banyak sekali jenis rumus yang bisa digunakan, mulai dari yang sederhana, seperti penjumlahan dan pengurangan, hingga yang kompleks, seperti vlookup dan hlookup. Berikut ini adalah langkah-langkah cara membuat rumus di Excel:
- Buka Microsoft Excel dan buatlah sebuah file baru
- Pilihlah sel mana saja yang ingin diberikan rumus
- Tuliskan rumusnya di dalam sel tersebut, dengan menggunakan operator matematika dan reference ke sel-sel yang ingin dihitung
- Aturlah format pada sel tersebut agar hasilnya mudah dibaca
FAQ
Pertanyaan 1: Apa keuntungan dari menggunakan Mail Merge?
Jawaban: Dengan menggunakan Mail Merge, waktu dan tenaga akan menjadi lebih efisien karena dokumen tidak perlu dibuat secara manual satu-persatu. Sebagai contoh, dengan Mail Merge, pengguna hanya perlu menyiapkan dokumen utama dan dokumen sumber, lalu melakukan Mail Merge untuk memperoleh dokumen-dokumen yang ingin dikirimkan atau diprint.
Pertanyaan 2: Apa saja jenis dokumen yang bisa dibuat menggunakan Mail Merge?
Jawaban: Ada banyak jenis dokumen yang bisa dibuat menggunakan Mail Merge, di antaranya adalah surat, label, envelope, dan email.
Video Tutorial
Semoga artikel ini bermanfaat bagi yang membutuhkan informasi mengenai Mail Merge, Watermark, dan Rumus di Microsoft Excel dan Microsoft Word.
If you are looking for Logo Cinta Di Excel / Cara Membuat Watermark di Excel: Tulisan dan Logo you’ve visit to the right web. We have 5 Pics about Logo Cinta Di Excel / Cara Membuat Watermark di Excel: Tulisan dan Logo like Cara Membuat Mailmarge Excel – Hongkoong, Cara Membuat Mailmarge Excel – Hongkoong and also √ Cara Membuat Rumus di Excel : Rumus Penjumlahan, Pengurangan dll. Here you go:
Logo Cinta Di Excel / Cara Membuat Watermark Di Excel: Tulisan Dan Logo
fantastikhl.blogspot.com
Cara Membuat Mailmarge Excel – Hongkoong
hongkoong.com
√ Cara Membuat Rumus Di Excel : Rumus Penjumlahan, Pengurangan Dll
gurukece.com
excel rumus membuat
Cara Membuat Mailmarge Excel – Hongkoong
hongkoong.com
Cara Membuat Mailmarge Di Ms Word 2016 – Hongkoong
hongkoong.com
Cara membuat mailmarge excel – hongkoong. Excel rumus membuat. Cara membuat mailmarge excel – hongkoong
 Cara Membuat Mail Merge di Microsoft Excel
Cara Membuat Mail Merge di Microsoft Excel Cara Membuat Mail Merge di Microsoft Word
Cara Membuat Mail Merge di Microsoft Word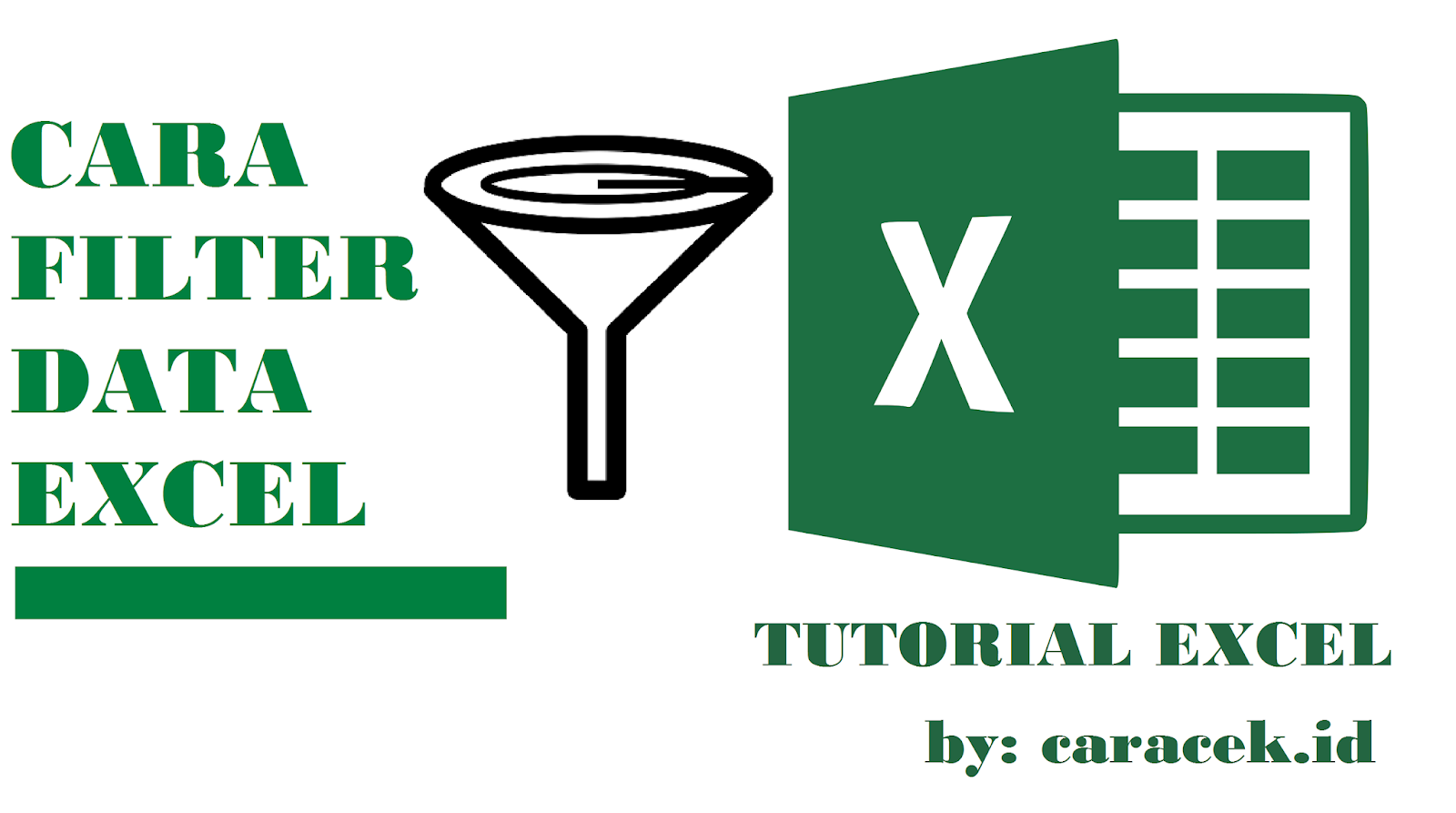 Cara Membuat Watermark di Microsoft Excel
Cara Membuat Watermark di Microsoft Excel Cara Membuat Rumus di Microsoft Excel
Cara Membuat Rumus di Microsoft Excel