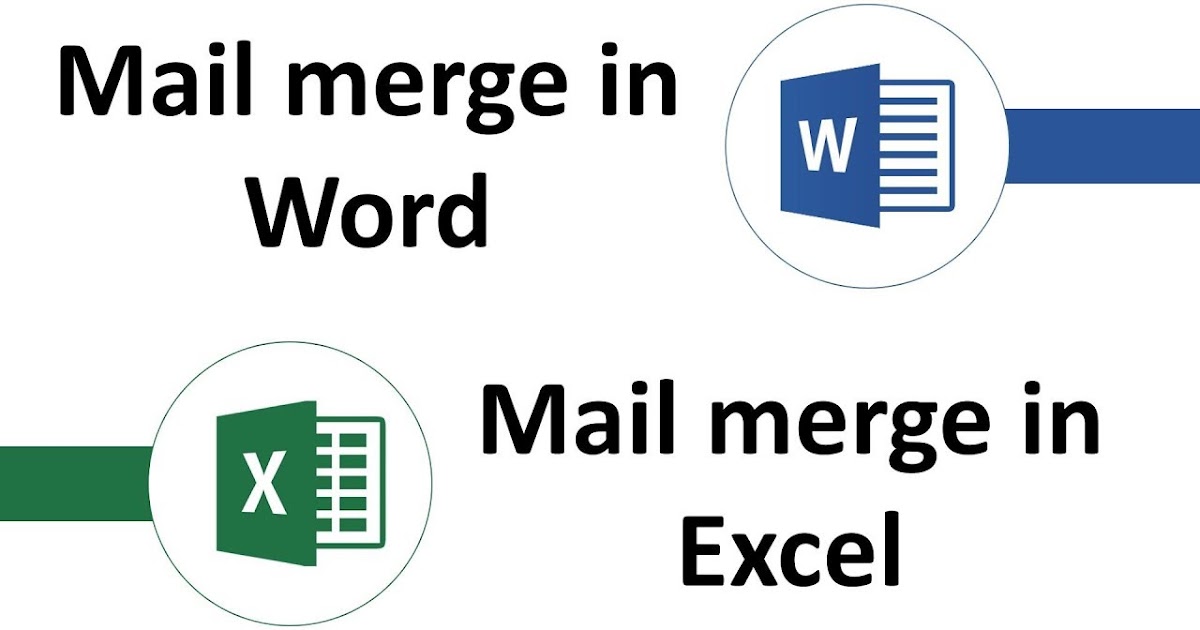Mail Merge adalah salah satu fitur penting di Microsoft Word dan Excel yang memungkinkan pengguna untuk menggabungkan data dari sumber-sumber yang berbeda menjadi satu file utama. Dalam Artikel Pilar kali ini, kami akan membahas cara membuat Mail Merge tanpa menggunakan Excel serta membagikan tips dan trik untuk membuat Mail Merge efektif dan efisien di Microsoft Word.
Cara Membuat Mail Merge Tanpa Excel
Meskipun Mail Merge umumnya dilakukan menggunakan Microsoft Excel, namun sebenarnya kamu juga bisa membuat Mail Merge tanpa menggunakan Excel. Berikut ini adalah langkah-langkah untuk membuat Mail Merge tanpa menggunakan Excel:
- Buka Microsoft Word dan buat dokumen baru. Pilih tab “Mailings” dan klik “Start Mail Merge”, kemudian pilih “Step-by-Step Mail Merge Wizard.”
- Pada dropdown “Select Document Type”, pilih “Letters.”
- Pilih “Use the Current Document.”
- Klik “Next: Starting Document.”
- Pada dropdown “Select Recipients”, pilih “Use an Existing List.”
- Cari dan pilih file sumber data kamu.
- Klik “OK.”
- Pilih “Edit Recipient List” dan pastikan data yang akan digunakan sudah benar.
- Klik “OK.”
- Tambahkan field seperti nama dan alamat dengan cara klik pada tab “Insert Merge Field”.
- Edit dokumen kamu sesuai dengan keinginanmu.
- Pilih “Preview Results” untuk melihat hasil Mail Merge kamu.
- Pilih “Finish & Merge” dan klik “Print Documents”.
Dengan mengikuti langkah-langkah di atas, kamu dapat membuat Mail Merge dengan mudah tanpa perlu menggunakan Excel. Namun, untuk mengoptimalkan hasil Mail Merge kamu, pastikan file sumber data sudah terstruktur dengan rapi dan menggunakan format yang sesuai.3>
Cara Membuat Mail Merge Dari Excel Ke Word
Selain dapat membuat Mail Merge tanpa menggunakan Excel, kamu juga dapat membuat Mail Merge dari Excel ke Word. Berikut ini adalah langkah-langkah untuk membuat Mail Merge dari Excel ke Word:
- Buka file sumber data di Excel dan pastikan data terstruktur dengan rapi dan menggunakan format yang sesuai.
- Buat dokumen baru di Microsoft Word dan pilih tab “Mailings.”
- Klik “Select Recipients” dan pilih “Use an Existing List.”
- Cari dan pilih file sumber data kamu.
- Pilih “Insert Merge Field” pada tab “Write & Insert Fields” dan tambahkan field seperti nama dan alamat.
- Edit dokumen kamu sesuai dengan keinginanmu.
- Pilih “Preview Results” untuk melihat hasil Mail Merge kamu.
- Pilih “Finish & Merge” dan klik “Print Documents”.
Dengan mengikuti langkah-langkah di atas, kamu dapat membuat Mail Merge dari Excel ke Word dengan mudah. Pastikan data sumber terstruktur dengan rapi dan menggunakan format yang sesuai untuk mengoptimalkan hasil Mail Merge kamu.
Tips dan Trik Membuat Mail Merge yang Efektif dan Efisien
Membuat Mail Merge yang efektif dan efisien dapat membantu kamu menghemat waktu dan meningkatkan produktivitas. Berikut ini adalah beberapa tips dan trik untuk membuat Mail Merge yang efektif dan efisien:
- Gunakan file sumber data yang terstruktur dan bersih. Pastikan data yang akan digunakan memiliki format yang sama dan terstruktur dengan rapi agar Mail Merge kamu dapat berjalan dengan lancar.
- Gunakan fitur “Preview Results” untuk memeriksa hasil Mail Merge kamu sebelum mencetak. Hal ini dapat membantu kamu menghindari kesalahan cetak dan kesalahan data.
- Sertakan variable personalisasi seperti nama dan alamat untuk meningkatkan kemampuan komunikasi dengan penerima. Hal ini dapat membantu kamu membangun relasi yang lebih baik dengan pelanggan atau klien kamu.
- Gunakan template Mail Merge bawaan untuk mempercepat proses Mail Merge. Microsoft Word menyediakan beberapa template Mail Merge yang dapat kamu gunakan untuk membuat surat, daftar, dan kartu.
- Optimalkan proses pengiriman surat melalui fitur “Mailings”. Fitur ini memungkinkan kamu untuk mengirim surat melalui email, mencetak surat, atau menyimpan surat sebagai dokumen terpisah.
FAQ
Pertanyaan 1: Apakah Mail Merge hanya dapat digunakan untuk membuat surat?
Jawaban: Tidak. Mail Merge dapat digunakan untuk membuat surat, daftar, kartu ucapan, dan beberapa format lainnya yang memerlukan penggabungan data dari sumber yang berbeda.
Pertanyaan 2: Apakah Mail Merge hanya dapat digunakan pada Microsoft Word dan Excel?
Jawaban: Tidak. Ada beberapa software yang menyediakan fitur Mail Merge, namun Microsoft Word dan Excel merupakan aplikasi yang paling populer dan mudah digunakan.
Video Tutorial: Cara Mudah Membuat Mail Merge di MS Word
Demikianlah Artikel Pilar kami tentang cara membuat Mail Merge tanpa Excel serta tips dan trik untuk membuat Mail Merge efektif dan efisien di Microsoft Word. Semoga informasi ini dapat membantu kamu dalam membuat Mail Merge dengan mudah dan efektif.
If you are searching about CARA MUDAH MEMBUAT MAIL MERGE MS WORD – YouTube you’ve came to the right web. We have 5 Pictures about CARA MUDAH MEMBUAT MAIL MERGE MS WORD – YouTube like Cara Membuat Mail Merge Tanpa Excel, √ Cara Membuat Mail Merge di Microsoft Word & Excel (Mudah) and also √ Cara Membuat Mail Merge di Microsoft Word [+Gambar]. Read more:
CARA MUDAH MEMBUAT MAIL MERGE MS WORD – YouTube
www.youtube.com
cara merge
√ Cara Membuat Mail Merge Di Microsoft Word & Excel (Mudah)
www.berakal.com
merge
√ Cara Membuat Mail Merge Di Microsoft Word [+Gambar]
www.kompiwin.com
merge menit ditulis
Cara Membuat Mail Merge Tanpa Excel
metodeku.com
Cara Membuat Mail Merge Dari Excel Ke Word – ALKO YENDRA
www.alkoyendra.com
merge
√ cara membuat mail merge di microsoft word & excel (mudah). Cara mudah membuat mail merge ms word. Cara membuat mail merge tanpa excel
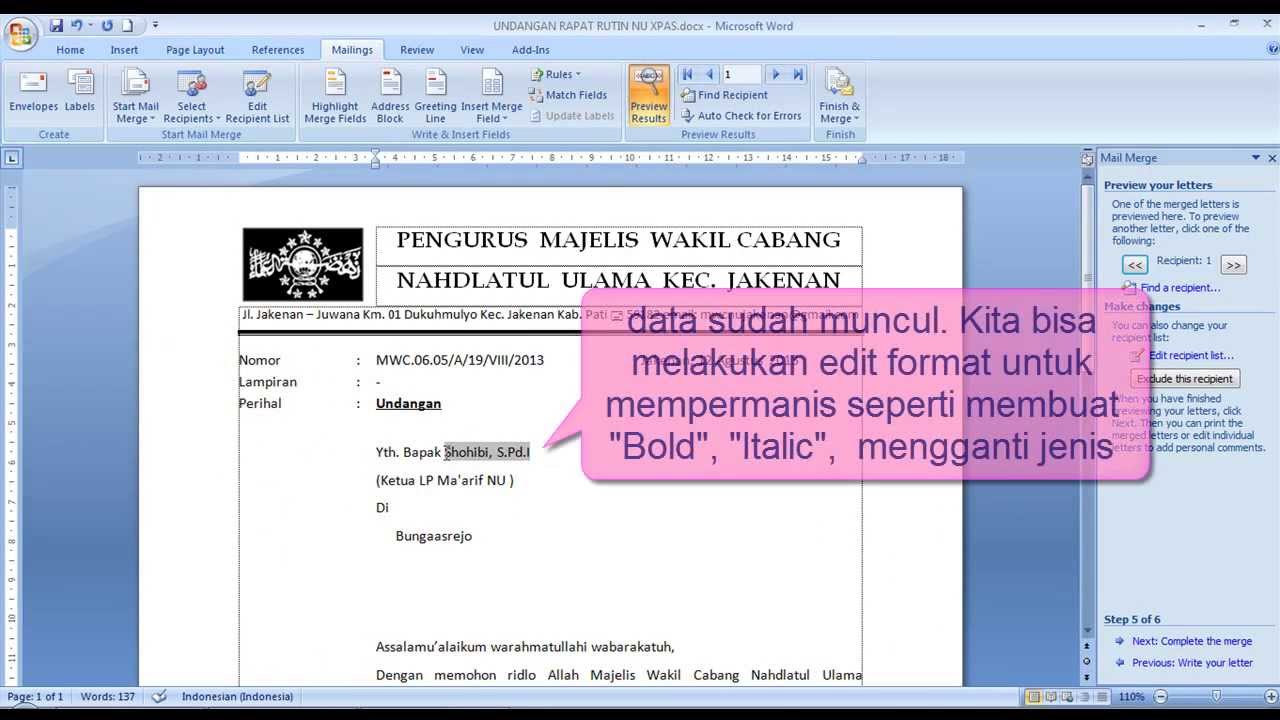

![√ Cara Membuat Mail Merge di Microsoft Word [+Gambar]](https://www.kompiwin.com/wp-content/uploads/2020/04/Cara-Membuat-Mail-Merge.jpg)