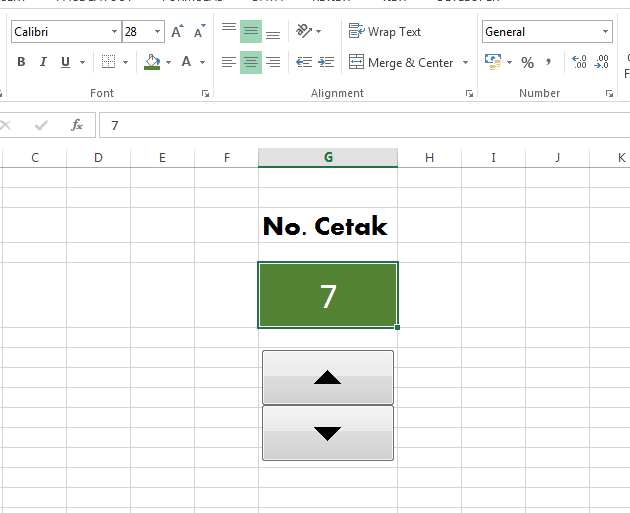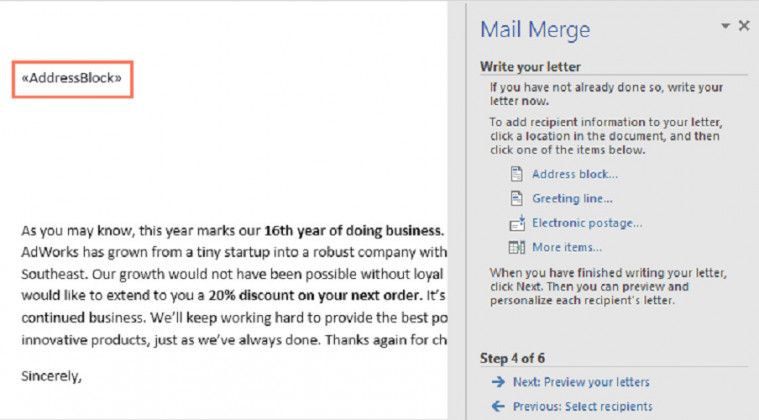Mail Merge adalah sebuah fitur yang sangat berguna di Word dan Excel, karena memungkinkan kita untuk menggabungkan data dari berbagai sumber dan menghasilkan dokumen atau kertas kerja yang terstruktur dengan baik. Di dalam artikel ini, kita akan membahas bagaimana cara membuat Mail Merge di Word dan Excel, serta beberapa trik dan tips yang akan memudahkan proses Anda dalam menggunakannya.
Cara Membuat Mail Merge di Word dan Excel
Pertama-tama, kita akan membahas cara membuat Mail Merge di Word:
- Buka Microsoft Word, klik pada tab Mailings, dan pilih Start Mail Merge.
- Pilih Step by Step Mail Merge Wizard untuk membantu Anda dalam membuat mail merge.
- Pilih jenis dokumen yang ingin Anda buat. Anda dapat memilih surat, amplop, label, atau direktori.
- Pilih Use the Current Document jika Anda ingin menggunakan dokumen yang sudah ada. Jika tidak, pilih Start from Scratch.
- Anda dapat memilih daftar penerima dari dokumen yang ada, atau membuat daftar penerima baru. Jika Anda membuat daftar penerima baru, pastikan untuk memasukkan setiap data dengan benar.
- Setelah Anda menyelesaikan langkah tersebut, Word akan meminta Anda untuk menyelesaikan dokumen sesuai dengan keinginan Anda. Anda dapat menambahkan informasi yang diperlukan, seperti nama, alamat, nomor telepon, dan lain-lain.
- Setelah selesai, klik pada Preview Your Letters untuk melihat bagaimana dokumen Anda akan terlihat. Setelah Anda yakin dengan keseluruhan dokumen, klik pada Finish & Merge.
- Pilih opsi Edit Individual Documents dan klik OK. Word akan membuat dua dokumen: dokumen awal dan dokumen hasil mail merge.
- Anda dapat memilih untuk mencetak dokumen atau menyimpannya dalam format lain, seperti PDF.
Selanjutnya, kita akan membahas cara membuat Mail Merge di Excel:
- Buka Microsoft Excel, dan buatlah sebuah spreadsheet dengan data penerima.
- Buat dokumen yang ingin Anda mail merge di Word.
- Dalam dokumen Word, klik pada tab Mailings, dan pilih Start Mail Merge dan pilih Step by Step Mail Merge Wizard.
- Pilih jenis dokumen yang ingin Anda buat.
- Pilih Use an Existing List dan pilih spreadsheet yang sudah disiapkan sebelumnya di Excel sebagai daftar penerima.
- Setelah Anda menyelesaikan langkah tersebut, Word akan meminta Anda untuk menyelesaikan dokumen sesuai dengan keinginan Anda.
- Klik pada Preview Your Letters untuk melihat bagaimana dokumen Anda akan terlihat. Setelah Anda yakin dengan keseluruhan dokumen, klik pada Finish & Merge.
- Klik Edit Individual Documents dan klik OK. Word akan membuat dua dokumen: dokumen awal dan dokumen hasil mail merge.
- Anda dapat memilih untuk mencetak dokumen atau menyimpannya dalam format lain, seperti PDF.
Fungsi dan Cara Membuat Option Button dalam Excel
Option Button adalah sebuah fitur di Excel yang memungkinkan Anda untuk menyediakan beberapa pilihan, dan meminta pengguna untuk memilih salah satu atau beberapa dari pilihan tersebut. Dalam artikel ini, kita akan membahas bagaimana cara membuat Option Button dalam Excel, dan apa saja fungsi dari pilihan ini.
Fungsi dari Option Button dalam Excel adalah untuk mempermudah dalam pengambilan keputusan dengan memberikan beberapa pilihan. Dengan menggunakan Option Button, Anda dapat menentukan beberapa pilihan dan mengurangi kebingungan di kalangan pengguna.
Berikut adalah langkah-langkah untuk membuat Option Button dalam Excel:
- Buka Microsoft Excel dan buka file yang ingin Anda tambahkan Option Button.
- Pastikan Anda berada di tab Developer. Jika tidak, klik File dan pilih Options, lalu pilih Customize Ribbon. Pilih tab Developer dan klik OK.
- Klik pada tombol Option Button di bagian Controls untuk menambahkan Option Button pada halaman kerja Excel.
- Letakkan Option Button pada halaman kerja Excel dengan mengetuk dan menahannya. Ukuran Option Button dapat disesuaikan sesuai dengan kebutuhan.
- Setelah menempatkan Option Button pada halaman kerja Excel, klik dua kali pada Option Button tersebut untuk membuka Format Control. Di sini, Anda dapat menetapkan nilai serta label yang terkait dengan Option Button tersebut.
- Pilih Value untuk menentukan nilai pada Option Button.
- Pilih Cell Link untuk menautkan data di Option Button dengan sel di Excel. Ini akan memudahkan dalam menghitung total nilai yang terkumpul dari Option Button.
Cara Membuat Spin Button di Excel 2007
Spin Button adalah sebuah kontrol yang memungkinkan Anda untuk menambah atau mengurangi angka secara bertahap dengan mengeklik tombol panah di sebelah kanan atau kiri angka tersebut. Dalam artikel ini, kita akan membahas bagaimana cara membuat Spin Button di Excel 2007, dan mengapa fitur ini sangat berguna dalam melakukan penghitungan angka.
Langkah-langkah untuk membuat Spin Button di Excel 2007 adalah sebagai berikut:
- Buka Microsoft Excel.
- Pastikan Anda berada di tab Developer. Jika tidak, klik File dan pilih Options, lalu pilih Customize Ribbon. Pilih tab Developer dan klik OK.
- Klik pada tombol Spin Button di bagian Controls untuk menambahkan Spin Button pada halaman kerja Excel.
- Letakkan Spin Button pada halaman kerja Excel dengan mengetuk dan menahannya. Ukuran Spin Button dapat disesuaikan sesuai dengan kebutuhan.
- Setelah menempatkan Spin Button pada halaman kerja Excel, klik dua kali pada Spin Button untuk membuka Format Control. Di sini, Anda dapat menentukan minimum dan maksimum nilai yang dapat diterima oleh Spin Button.
- Pilih kolom di Excel yang ingin Anda hubungkan dengan Spin Button tersebut.
- Anda dapat menambahkan rumus di sebelah kolom tersebut untuk melakukan penghitungan nilai yang dihasilkan oleh Spin Button.
FAQ
1. Apa saja jenis dokumen yang dapat dibuat dengan Mail Merge di Word?
Jenis dokumen yang dapat dibuat dengan Mail Merge di Word adalah surat, amplop, label, atau direktori. Anda dapat memilih jenis dokumen yang sesuai dengan kebutuhan Anda, dan menyiapkan daftar penerima untuk mail merge tersebut.
2. Apa fungsi dari Option Button dalam Excel?
Fungsi dari Option Button dalam Excel adalah untuk mempermudah dalam pengambilan keputusan dengan memberikan beberapa pilihan. Dengan menggunakan Option Button, Anda dapat menentukan beberapa pilihan dan mengurangi kebingungan di kalangan pengguna.
Video Tutorial
Sekian artikel ini, semoga bermanfaat dan membantu Anda dalam membuat Mail Merge, Option Button, serta Spin Button di Word dan Excel.
If you are looking for √ Cara Membuat Mail Merge di Microsoft Word [+Gambar] you’ve visit to the right page. We have 5 Pictures about √ Cara Membuat Mail Merge di Microsoft Word [+Gambar] like Fungsi dan Cara Membuat Option Button dalam Excel – ADH-EXCEL.COM Tutorial, √ Cara Membuat Mail Merge di Microsoft Word [+Gambar] and also √ Cara Membuat Mail Merge di Microsoft Word [+Gambar]. Here you go:
√ Cara Membuat Mail Merge Di Microsoft Word [+Gambar]
www.kompiwin.com
merge menit ditulis
Fungsi Dan Cara Membuat Option Button Dalam Excel – ADH-EXCEL.COM Tutorial
www.adh-excel.com
Cara Membuat Spin Button Di Excel 2007 – Kreatifitas Terkini
idemembuatkreatifitas.blogspot.com
cara
Cara Membuat Mail Merge Di Word Dan Excel
keepo.me
merge tweaklibrary mohammad syahrial
Cara Membuat Mail Merge Di Word Dan Excel
keepo.me
merge gcfglobal dokumen
Fungsi dan cara membuat option button dalam excel. Cara membuat spin button di excel 2007. Cara membuat mail merge di word dan excel