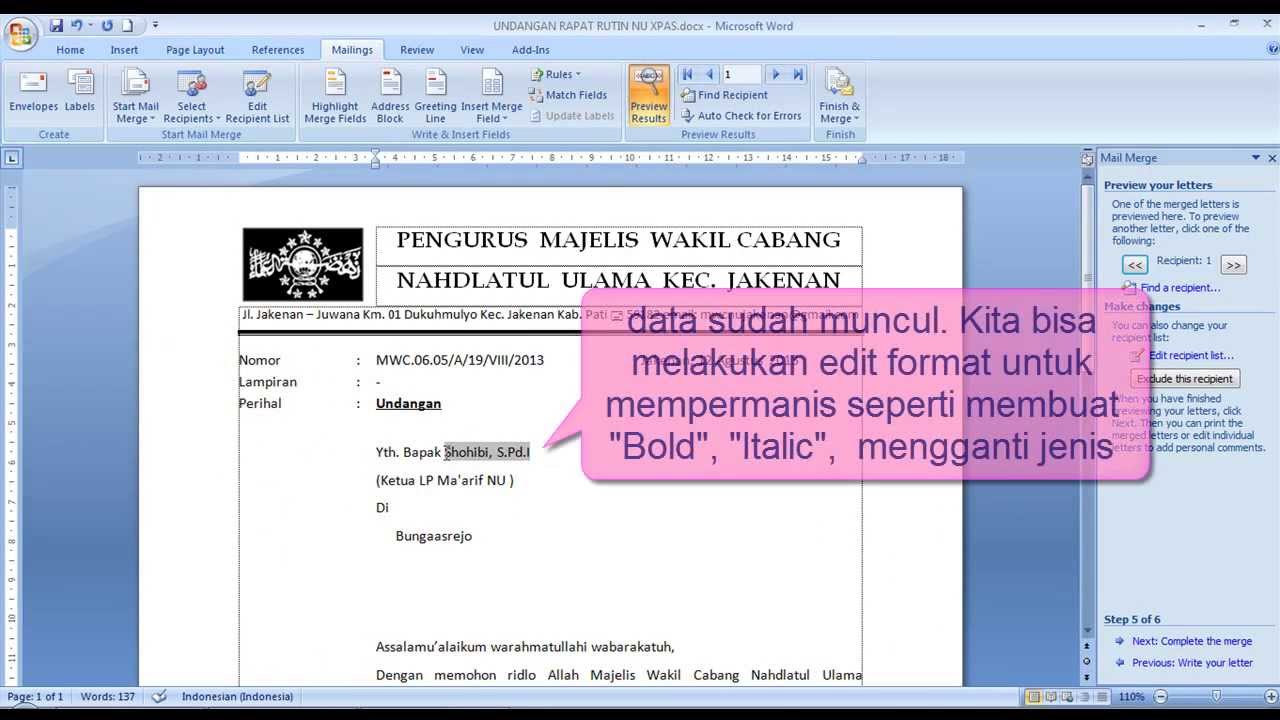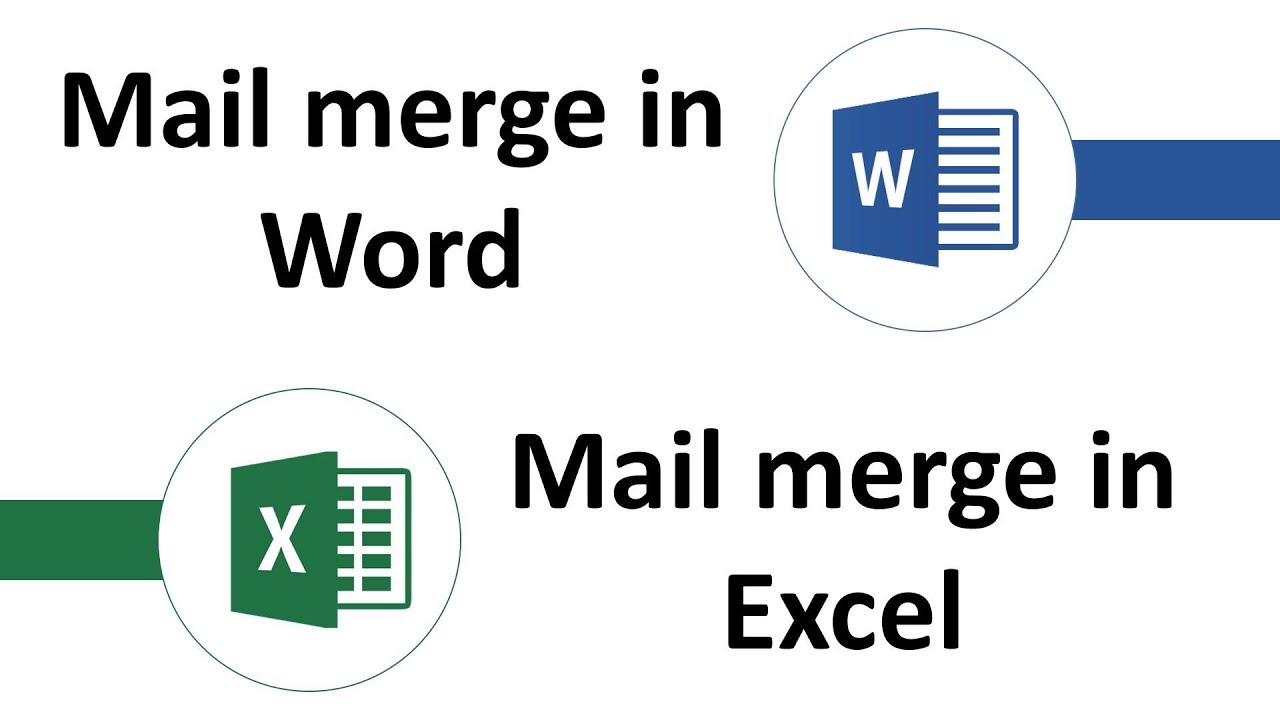Panduan Lengkap Cara Membuat Mail Merge di MS Word
Mail merge adalah proses menggabungkan data dari salah satu pengelola database, seperti Excel, dengan dokumen utama, seperti surat atau direktori. Proses ini memungkinkan Anda mencetak banyak surat, amplop, label, dan dokumen dengan informasi pribadi yang berbeda-beda yang diambil dari basis data yang sama.
Mail merge sangat berguna bagi bisnis kecil untuk mencetak surat kelompok, undangan, faktur, atau dokumen lain yang memerlukan isian individual dari pengguna. Dalam panduan ini, Anda akan mempelajari cara membuat Mail Merge dalam Microsoft Word 2013.
1. Persiapan untuk Mail Merge
Sebelum Anda mulai melakukan mail merge, ada beberapa hal yang perlu Anda persiapkan, seperti:
– Data yang akan digunakan dalam mail merge harus disimpan dalam format Excel (penyimpanan database).
– Dokumen target di Word harus telah dirancang dan disimpan sebelumnya.
– Jika menggunakan faktur untuk mail merge, pastikan sudah ada Excel sheet yang memuat data pelanggan, barang, harga, dan jumlah.
2. Buka Dokumen Utama dalam Word
Pertama, buka dokumen utama di Word, yang nantinya akan dicetak dan diisi dengan informasi personal yang akan diambil dari database Excel. Setelah terbuka, atur dokumen dengan format yang Anda inginkan, termasuk margin, font, dan ukuran kertas.
3. Mulai Proses Mail Merge
Klik Mailings tab di pita menu dan pilih Start Mail Merge group. Dalam menu dropdown tersebut, pilih Step by Step Mail Merge Wizard.
4. Pilih Tipe Dokumen yang Akan Digunakan
Pada halaman pertama Wizard, pilih Letters untuk mail merge jenis surat, dan klik Next: Starting document untuk melanjutkan.
5. Pilih Sumber Data Excel
Selanjutnya, pilih Use an existing list dan klik Browse untuk menemukan file Excel yang memuat data yang akan digunakan dalam mail merge. Pilih file Excel yang sesuai dan klik Open.
6. Pilih Sheet Excel
Setelah file Excel Anda terbuka, pilih lembar kerja yang berisi data yang akan digunakan. Kemudian, klik OK.
7. Susun Halaman Surat Anda
Ini adalah tahap paling penting dari mail merge proses, yaitu mengatur dan merancang halaman surat utama yang akan diisi dengan data dari lembar kerja Excel. Pastikan tagihan Anda memiliki blank fields tertentu yang akan diisi dengan data.
Untuk memulai mengatur dokumen utama, klik Next: Write your letter. Di bagian atas dokumen utama, klik Quick Parts dan pilih Field.
8. Pilih Database Field
Klik Address Block dan pilih di antara format yang tersedia seperti, C2, C6, dan C7. Akan tetapi, jika Anda memilih block yang sama dengan format Excel, Anda harus memperbarui salutation secara manual.
Ketikkan panggilan dan nama penerima di salutation, atau gunakan Quick Parts lagi untuk memilih fitur lain dalam drop down. Aktifkan kotak untuk data kalimat tambahan, dan klik preview untuk melihat hasil akhirnya.
Setelah memastikan Anda sudah puas dengan susunan halaman surat utama Anda, klik Next: Preview your letters untuk melihat contoh akhir dari dokumen.
9. Cetak Dokumen Utama
Setelah dokumen utama diselesaikan, klik Finish and merge di bagian atas pita menu di bagian kanan. Pilih Print Documents untuk mencetak dokumen utama. Anda bisa menggunakan tombol “Print” bekas untuk mencetak dokumen tersebut.
10. Convert Dokumen ke PDF
Atau, jika Anda ingin menyimpan dokumen dalam bentuk yang lebih mudah dibagi dengan orang lain, klik Edit individual letters dan pilih Merger to individual documents. Setelah beberapa saat (tergantung pada jumlah lembar kerja Excel file), Word akan membuat dokumen individu untuk masing-masing entri dalam Excel. Kemudian, Anda bisa menyimpan setiap dokumen dengan cara yang sama seperti yang dilakukan di dokumen utama.
FAQ
Q1. Bisakah saya mengubah jenis dokumen utama setelah mengatur Mail Merge?
A1. Ya, akan tetapi, Anda harus memulai ulang wizard Mail Merge dari awal lagi.
Q2. Apakah saya bisa menggunakan font dan ukuran yang berbeda dalam salutation Mail Merge saya?
A2. Ya, hal tersebut bisa dilakukan dengan mengklik kotak Customize Address Block di halaman Select Recipients.
Video Tutorial
Sekarang, setelah kami menjelaskan proses Mail Merge, lihat video tutorial di bawah ini untuk melihat praktiknya tanpa teks. Video ini ditujukan terutama untuk pengguna Word versi 2013 tetapi dapat diadaptasi untuk versi yang lebih lama juga.
(VIDEO DI SINI)
Demikian panduan lengkap cara membuat mail merge dalam Microsoft Word. Jangan ragu untuk mencoba teknik Mail Merge di Microsoft Word Anda sekarang juga.
If you are searching about Cara Membuat Mail Merge di Word Menggunakan Data Excel you’ve visit to the right web. We have 5 Images about Cara Membuat Mail Merge di Word Menggunakan Data Excel like CARA MAIL MERGE EXCEL KE WORD – YouTube, Cara Membuat Mail Merge Dari Excel Ke Word – ALKO YENDRA and also CARA MUDAH MEMBUAT MAIL MERGE MS WORD – YouTube. Read more:
Cara Membuat Mail Merge Di Word Menggunakan Data Excel
www.sipitek.com
excel merge kemudian diatas simpan buatlah seperti
[Lengkap] Panduan Cara Membuat Mail Merge Di MS Word
ngelag.com
merge panduan tabel
CARA MUDAH MEMBUAT MAIL MERGE MS WORD – YouTube
www.youtube.com
cara merge
CARA MAIL MERGE EXCEL KE WORD – YouTube
www.youtube.com
cara merge
Cara Membuat Mail Merge Dari Excel Ke Word – ALKO YENDRA
www.alkoyendra.com
merge excel tricks membuat persiapan schulprogramm
Cara merge. Cara membuat mail merge di word menggunakan data excel. Excel merge kemudian diatas simpan buatlah seperti

![[Lengkap] Panduan Cara Membuat Mail Merge di MS Word](https://ngelag.com/wp-content/uploads/2017/10/Panduan-Cara-Membuat-Mail-Merge-di-MS-Word-2.png)