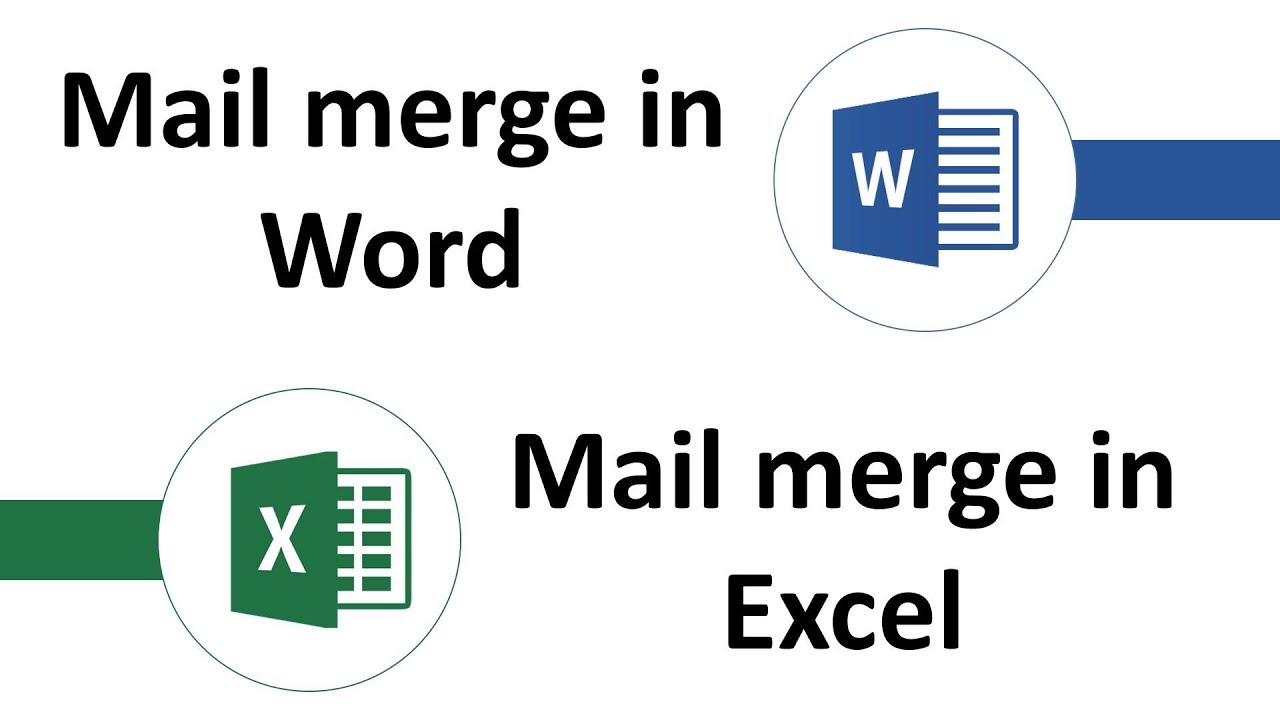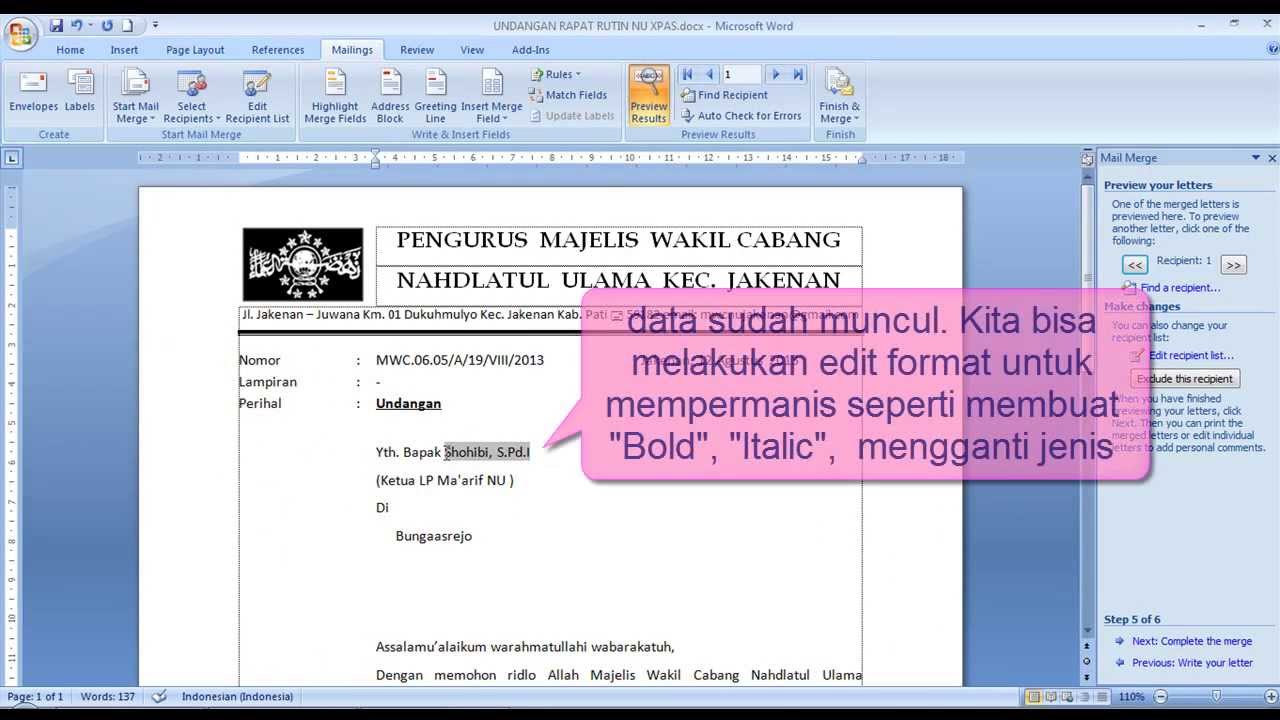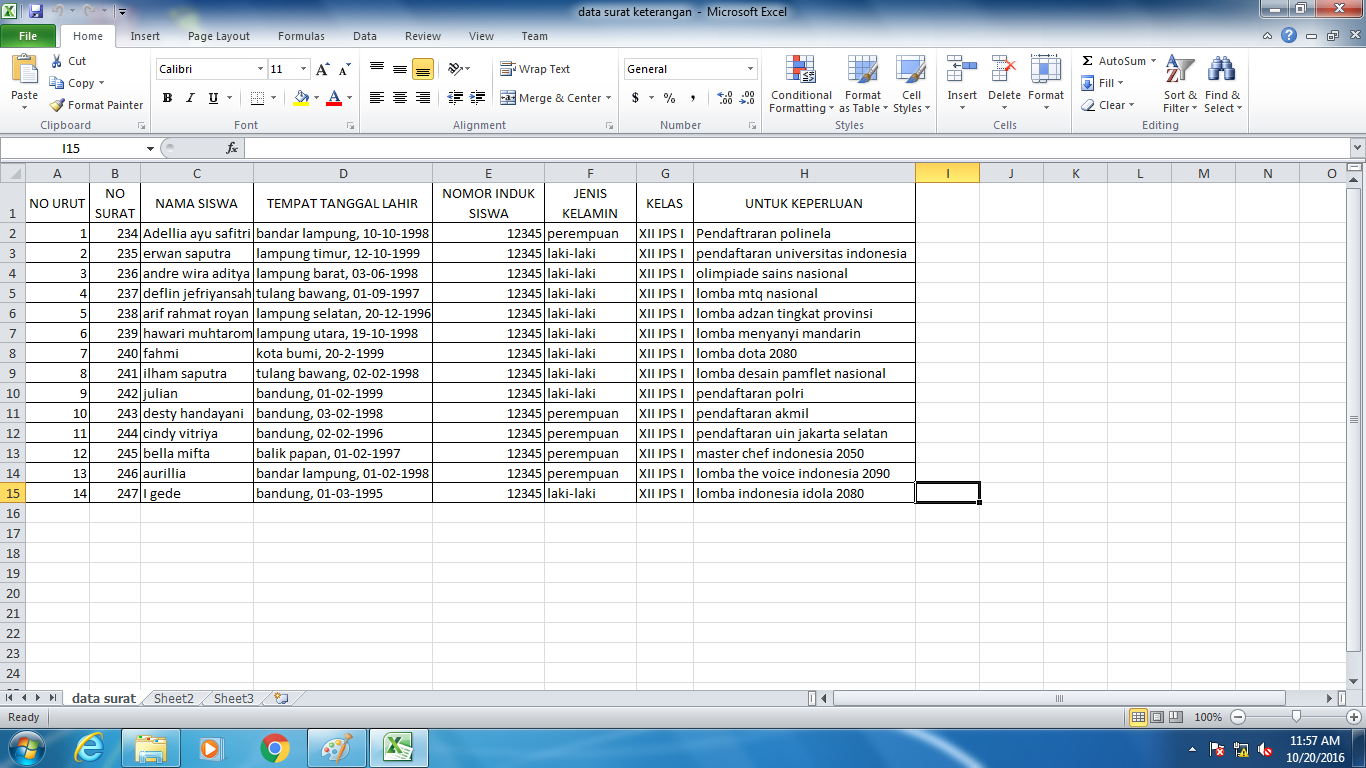Membuat Mail Merge di Microsoft Word dengan menggunakan data dari Excel dapat menjadi sangat membantu saat Anda perlu mengirim email dalam jumlah yang besar. Anda tidak perlu lagi mengetik email secara manual satu per satu. Mungkin saja Anda perlu mengirim email undangan atau email promo ke ratusan atau bahkan ribuan kontak, maka Mail Merge akan sangat berguna.
Cara Membuat Mail Merge di Word dengan Data Excel
Berikut adalah langkah-langkah cara melakukan Mail Merge di Microsoft Word dengan menggunakan data dari Excel:
- Buka Excel, kemudian buatlah file Excel yang berisi data penerima email, seperti nama, alamat email, nomor telepon, dan lainnya. Kolom pertama harus berisi judul kolom Anda dan kolom-kolom berikutnya harus berisi informasi untuk setiap penerima email. Pastikan bahwa setiap kolom telah dialokasikan dengan benar dan telah diisi dengan benar.
- Buka Microsoft Word dan buat dokumen email baru. Anda harus menentukan jenis dokumen yang ingin Anda gunakan, seperti surat resmi atau surat elektronik. Setelah Anda memilih jenis dokumen yang ingin dibuat, Anda harus menambahkan informasi yang diperlukan, seperti judul, informasi pengirim, dan sebagainya.
- Kemudian, buatlah salam pembuka untuk email Anda.
- Klik pada tab “Mailings” di menu utama, kemudian klik pada “Start Mail Merge” dan pilih “Email Messages”.
- Klik pada opsi “Select Recipient”, kemudian pilih “Use Existing List”.
- Pilihlah file Excel yang telah Anda siapkan dan klik pada OK.
- Selanjutnya, tulislah isi pesan email Anda. Anda dapat menambahkan ekstra kalimat untuk membuat pesan email Anda lebih efektif dan efisien.
- Tambahkan Attachments (Lampiran) jika diperlukan.
- Setelah itu, klik pada opsi “Preview Results” dan lihatlah hasil Mail Merge Anda.
- Anda dapat memeriksa apakah Mail Merge ini sudah sesuai dengan yang Anda inginkan, dengan mengeklik pada tombol “Edit Recipient List” untuk memastikan bahwa data penerima surat Anda telah diinput dengan benar.
- Jika semuanya sudah sesuai, klik pada opsi “Finish & Merge” dan pilih “Send Email Messages”, kemudian klik “OK”.
- Anda akan diminta untuk mengonfirmasi bahwa Anda ingin mengirim email tersebut, klik “OK”. Setelah itu, Microsoft Word akan secara otomatis mengirim email ke setiap penerima yang tercantum di data penerima email Anda.
Cara Membuat Mail Merge dengan Microsoft Word
Terdapat beberapa langkah yang harus Anda lakukan untuk mengirim mail merge menggunakan Microsoft Word:
- Pertama, buat email template. Anda bisa menggunakan bahasa apapun yang Anda inginkan. Sebelum menggabungkannya dengan Excel, tentukan terlebih dahulu format email yang akan Anda gunakan. Bagaimana cara membuka email? Apakah Anda akan menggunakan jenis font dan ukuran yang sama untuk tujuan memperbaiki output?
- Buka Microsoft Word, dan klik pada tab “Mailings”. Setelah itu, klik pada “Start Mail Merge” dan pilih “Step-by-Step Mail Merge Wizard”.
- Pilih “Email”, kemudian klik “Next”.
- Pilih “Use the current document”
- Klik pada “Browse” dan cari file Excel yang akan Anda gunakan sebagai data penerima email.
- Pada langkah ini, Anda akan melihat daftar penerima. Anda dapat memeriksa data untuk memastikan apakah semua data benar-benar valid atau tidak begitu penting. Ketika sudah siap, klik “Next” dan pilih “OK” untuk melanjutkan ke bagian selanjutnya.
- Sebelum mengirim data penerima ke email template, terlebih dahulu set up email template agar terkirim dengan benar ke masing-masing penerima. Klik pada “Insert Field” dan masukkan data yang akan digunakan sebagai tanda tangan email.
- Ketika Anda sudah selesai membentuk email, ada baiknya Anda melihat tampilan data yang akan dikirim, yaitu dengan memilih “Preview your email message”.
- Konfirmasi bahwa setiap pengirim akan menerima email yang tepat dengan mengeklik tombol “Complete the merge”.
Pengenalan Mail Merge di Microsoft Word
Mail Merge adalah fitur penggabungan dokumen pada Microsoft Word yang memungkinkan Anda untuk membuat file dokumen dengan beberapa entri, misalnya surat yang dikirim ke beberapa penerima. Dengan menggunakan Mail Merge, Anda dapat membuat dokumen yang berisi isi yang sama tetapi ditujukan kepada banyak penerima. Dapat digunakan untuk membuat surat pengunduran diri, surat pengumuman, undangan, dan lain sebagainya. Dalam sebuah dokumen Microsoft Word, informasi statis seperti judul, footer, atau logo akan tetap sama untuk setiap dokumen. Namun, beberapa informasi lain seperti nama penerima, alamat, dan lain-lain bisa berbeda-beda untuk setiap dokumen.
Frequently Asked Questions (FAQ)
1. Apakah Excel harus menggunakan format tertentu saat digunakan sebagai sumber data untuk Mail Merge di Microsoft Word?
Tidak ada format yang spesifik yang harus Anda gunakan untuk Excel saat digunakan sebagai sumber data untuk Mail Merge di Microsoft Word. Namun, pastikan format sel pada Excel itu sesuai dengan jenis data yang ada di dalamnya agar Microsoft Word dapat membacanya dengan benar saat melakukan Mail Merge.
2. Apakah Mail Merge hanya cocok untuk email massal?
Tidak, Mail Merge dapat digunakan untuk membuat dokumen massal seperti surat, undangan atau brosur. Anda tidak perlu lagi mengubah informasi yang sama pada setiap dokumen dan Anda dapat dengan mudah mengubah beberapa bagian pada dokumen, misalnya nama penerima, informasi kontak, atau nomor telepon. Selain itu, Mail Merge memungkinkan Anda menghemat waktu dan upaya.
Video Tutorial
Berikut adalah tutorial video yang dapat membantu Anda memahami langkah-langkah untuk melakukan Mail Merge di Microsoft Word menggunakan data dari Excel:
Itulah beberapa langkah sederhana yang dapat diikuti untuk membuat Mail Merge di Microsoft Word dengan menggunakan data dari Excel. Lihatlah cara mengirim email yang sangat mudah sekarang! Jangan lupa untuk mengikuti panduan ini dan selamat mencoba!
If you are searching about Cara Membuat Mail Merge di Word Menggunakan Data Excel you’ve came to the right web. We have 5 Images about Cara Membuat Mail Merge di Word Menggunakan Data Excel like Cara Membuat Mail Merge Dari Excel Ke Word – ALKO YENDRA, CARA MUDAH MEMBUAT MAIL MERGE MS WORD – YouTube and also Cara Membuat Mail Merge dengan Microsoft Word | BELAJAR BARENG. Here it is:
Cara Membuat Mail Merge Di Word Menggunakan Data Excel
www.sipitek.com
excel merge kemudian diatas simpan buatlah seperti
Cara Membuat Mail Merge Dari Excel Ke Word – ALKO YENDRA
www.alkoyendra.com
merge excel tricks membuat persiapan schulprogramm
Cara Membuat Mail Merge Menggunakan Database Ms Excel – YouTube
www.youtube.com
merge
CARA MUDAH MEMBUAT MAIL MERGE MS WORD – YouTube
www.youtube.com
cara merge
Cara Membuat Mail Merge Dengan Microsoft Word | BELAJAR BARENG
belabar1.blogspot.com
merge mail induk surat siswa mailing buka kembali
Cara membuat mail merge dengan microsoft word. Cara merge. Cara membuat mail merge di word menggunakan data excel