Mail Merge adalah sebuah fitur penting dalam Microsoft Word yang berguna untuk membuat surat atau dokumen berbasis mail merge dengan cepat dan mudah. Fitur ini digunakan ketika kita ingin mengirim dokumen yang sama ke banyak orang, namun dengan informasi pribadi yang berbeda. Contohnya, membuat surat konfirmasi pendaftaran acara yang berbeda-beda untuk setiap pesertanya. Dengan cara ini, kita tidak perlu mengetik satu per satu dokumen yang sama, yang tentunya sangat merepotkan.
Cara Membuat Mail Merge di Microsoft Word
Untuk membuat Mail Merge di Microsoft Word, ada beberapa langkah yang perlu dilakukan, di antaranya:
- Persiapkan dokumen dan data sumber
- Tambahkan isian pada dokumen
- Atur tata letak dokumen
Pertama-tama, buka dokumen dengan microsoft word. Selanjutnya, pilih tab “Mailings” dan klik tombol “Start Mail Merge”, lalu pilih “Step by Step Mail Merge Wizard”.
Setelah itu, pada jendela wizard yang muncul, pilih “Letters”, kemudian pada bagian “Select Starting Document”, pilih “Use the Current Document”.
Untuk bagian “Select Recipients”, pilih “Use an Existing List” jika data sudah tersedia di excel, atau pilih “Type a New List” untuk masukkan data secara langsung. Jika menggunakan excel, maka tambahkan data pada worksheet, dan pastikan data list tersebut sudah disimpan sebagai file excel.
Selanjutnya, atur dan pilih data sumber yang akan digunakan.
Setelah itu, tambahkan isian atau field pada dokumen untuk mengambil data dari data sumber. Misalnya, jika ingin memasukkan Nama dan Alamat ke dalam dokumen, maka tambahkan field untuk Nama dan Alamat.
Selanjutnya, atur tata letak dokumen sesuai kebutuhan, tambahkan gambar dan format dokumen sesuai dengan keinginan. Kemudian klik “Next: Preview Your Letters” untuk melihat hasil mail merge.
Jika sudah yakin dengan hasil mail merge, maka klik “Next: Complete the Merge” untuk menyelesaikan dokumen mail merge.
Terakhir, simpan dokumen sebagai format .docx atau .pdf untuk disebar kepada penerima.
Gambar Ilustrasi Screenshot Mail Merge di Microsoft Word
FAQ (Frequently Asked Questions)
Berikut adalah 2 pertanyaan umum seputar Mail Merge:
1. Apa itu data sumber pada Mail Merge?
Data sumber adalah kumpulan informasi seperti nama, alamat, nomor telepon, dan lain-lain yang akan digunakan pada dokumen mail merge. Biasanya, data sumber diambil dari sebuah file excel yang berisi informasi tersebut. Data sumber ini sangat penting karena nantinya akan disesuaikan dengan dokumen yang akan dikirim pada setiap penerima.
2. Apakah Mail Merge hanya bisa dilakukan pada surat atau dokumen bertipe teks biasa?
Tidak hanya dokumen bertipe teks biasa, Mail Merge juga dapat dilakukan pada dokumen dengan format atau tipe file lain seperti dokumen PDF, presentasi powerpoint, dan lain-lain. Namun, langkah-langkah yang diperlukan untuk melakukan Mail Merge pada dokumen tersebut mungkin berbeda dengan langkah-langkah pada dokumen bertipe teks biasa.
Video Tutorial Cara Membuat Mail Merge di Microsoft Word
Berikut adalah video tutorial cara membuat mail merge di Microsoft Word:
Cara Membuat Mail Merge di Microsoft Word 365
Microsoft Word 365 juga menyediakan fitur Mail Merge yang mirip dengan versi lainnya. Berikut adalah langkah-langkah cara membuat Mail Merge di Microsoft Word 365:
- Persiapkan Dokumen dan Data Sumber
- Atur Tata Letak Dokumen
Pertama-tama, buka dokumen di Microsoft Word 365 dan pilih tab “Mailings”. Lalu klik tombol “Start Mail Merge” dan pilih “Step by Step Mail Merge Wizard”.
Pada wizard yang muncul, pilih “Letters” pada bagian “Select Document Type”. Kemudian pilih “Use the Current Document” pada bagian “Select Starting Document”.
Pada bagian “Select Recipients”, pilih opsi “Use an Existing List” jika data sudah tersedia di excel atau opsi “Type a New List” untuk memasukkan data secara langsung.
Langkah selanjutnya adalah klik “Next: Write Your Letter” dan masukkan isian atau field pada dokumen untuk mengambil data dari data sumber seperti Nama, Alamat, atau Nomor Telepon. Kemudian atur tata letak dokumen sesuai kebutuhan.
Selanjutnya, atur tata letak dokumen sesuai kebutuhan, tambahkan gambar dan format dokumen sesuai dengan keinginan. Kemudian klik “Next: Preview Your Letters” untuk melihat hasil mail merge.
Jika sudah yakin dengan hasil mail merge, maka klik “Next: Complete the Merge” untuk menyelesaikan dokumen mail merge.
Selanjutnya, simpan dokumen sebagai format .docx atau .pdf untuk disebar kepada penerima.
FAQ (Frequently Asked Questions)
Berikut adalah 2 pertanyaan umum seputar Mail Merge di Microsoft Word 365:
1. Apa perbedaan Mail Merge di Microsoft Word versi terbaru?
Tidak ada perbedaan mencolok pada Mail Merge di Microsoft Word versi terbaru. Namun, beberapa fitur untuk mengatur tata letak dokumen dan menambahkan isian mungkin sedikit berbeda dari versi sebelumnya.
2. Apakah Mail Merge pada Microsoft Word 365 memiliki batasan jumlah data yang dapat dimasukkan?
Tidak, Mail Merge pada Microsoft Word 365 tidak memiliki batasan jumlah data yang dapat dimasukkan. Namun, disarankan agar data sumber tidak terlalu banyak agar proses mail merge dapat berjalan dengan lancar dan tidak terlalu lama.
Video Tutorial Cara Membuat Mail Merge di Microsoft Word 365
Berikut adalah video tutorial cara membuat Mail Merge di Microsoft Word 365:
Langkah-Langkah Membuat Mail Merge pada Microsoft Word 2007
Bagi kamu yang masih menggunakan Microsoft Word 2007, langkah-langkah untuk membuat Mail Merge juga tidak jauh berbeda. Berikut adalah panduan untuk membuat Mail Merge pada word 2007:
- Buka Microsoft Word 2007
- Pilih tab Mailings
- Pilih opsi “Start Mail Merge” dan “Step by Step Mail Merge Wizard” untuk memulai wizard Mail Merge
- Pada jendela wizard Mail Merge, pilih “Letters” dan “Use the Current Document”
- Pilih opsi “Select Recipients” dan “Use Existing List” jika data sudah tersedia di Excel
- Pada opsi “Edit Recipient List”, masukkan data pada worksheet Excel, kemudian simpan file sebagai file Excel.
- Tambahkan isian atau field pada dokumen
- Atur tata letak dokumen sesuai kebutuhan
- Preview dan Merge Dokumen
- Simpan dokument Mail Merge sebagai format .docx atau .pdf.
FAQ (Frequently Asked Questions)
Berikut adalah 2 pertanyaan umum seputar Mail Merge di Microsoft Word 2007:
1. Apa perbedaan Mail Merge pada Microsoft Word 2007 dan versi terbaru?
Perbedaan utama Mail Merge di Microsoft Word 2007 dan versi terbaru adalah pada interface dan fitur tambahan yang tersedia pada versi terbaru. Namun, pada dasarnya langkah-langkah untuk membuat Mail Merge tetap sama.
2. Apakah Mail Merge pada Microsoft Word 2007 bisa dilakukan dengan menggunakan data sumber dari Google Sheets?
Tidak secara langsung, namun data sumber dari Google Sheets bisa di-export ke dalam format .csv kemudian dimasukkan ke dalam Excel untuk digunakan sebagai data sumber pada Mail Merge.
Video Tutorial Cara Membuat Mail Merge di Microsoft Word 2007
Berikut adalah video tutorial cara membuat Mail Merge di Microsoft Word 2007:
Kesimpulan
Mail Merge adalah fitur penting dalam Microsoft Word yang digunakan untuk membuat dokumen dengan informasi personal yang berbeda-beda tanpa repot mengetik dokumen yang sama secara berulang-ulang. Mulai dari Microsoft Word 2007 hingga versi terbaru seperti Microsoft Word 365, langkah-langkah untuk membuat Mail Merge hampir sama. Namun, perlu diingat bahwa Mail Merge harus dilakukan dengan data sumber yang tepat dan berurutan agar hasil mail merge bisa maksimal. Dalam membuat dokumen Mail Merge, perhatikan juga tata letak, font, ukuran, dan format yang digunakan agar dokumen terlihat profesional dan mudah dibaca.
If you are searching about Cara membuat Mail Merge Microsoft Word 365 you’ve came to the right place. We have 5 Pics about Cara membuat Mail Merge Microsoft Word 365 like Cara Membuat Mail Merge Pada Office 2007 Koneksi Dengan Excel – Hongkoong, Cara Membuat Mail Merge dengan Microsoft Word | BELAJAR BARENG and also Otak Kiri: Pengertian,Fungsi Dan Langkah-Langkah Membuat Mail Merge. Read more:
Cara Membuat Mail Merge Microsoft Word 365
nnrkupang.blogspot.com
merge
Cara Membuat Mail Merge Pada Office 2007 Koneksi Dengan Excel – Hongkoong
hongkoong.com
√ Cara Membuat Mail Merge Di Word Dengan Mudah Pahami [lengkap]
gurukece.com
merge nama pahami mudah mengetik mulailah dituju dibuat
Cara Membuat Mail Merge Dengan Microsoft Word | BELAJAR BARENG
belabar1.blogspot.com
merge mail induk surat siswa mailing buka kembali
Otak Kiri: Pengertian,Fungsi Dan Langkah-Langkah Membuat Mail Merge
nafiaazis21.blogspot.com
Otak kiri: pengertian,fungsi dan langkah-langkah membuat mail merge. Merge mail induk surat siswa mailing buka kembali. Cara membuat mail merge pada office 2007 koneksi dengan excel – hongkoong
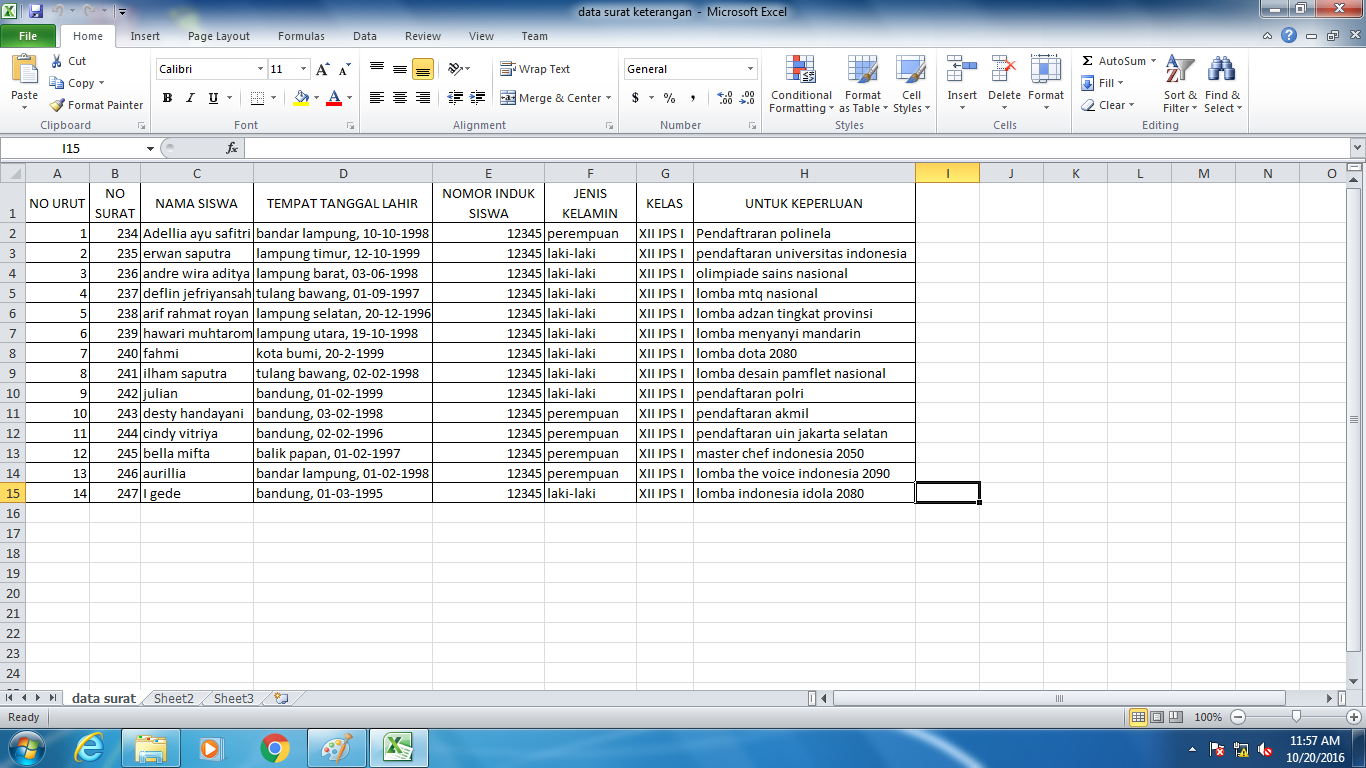


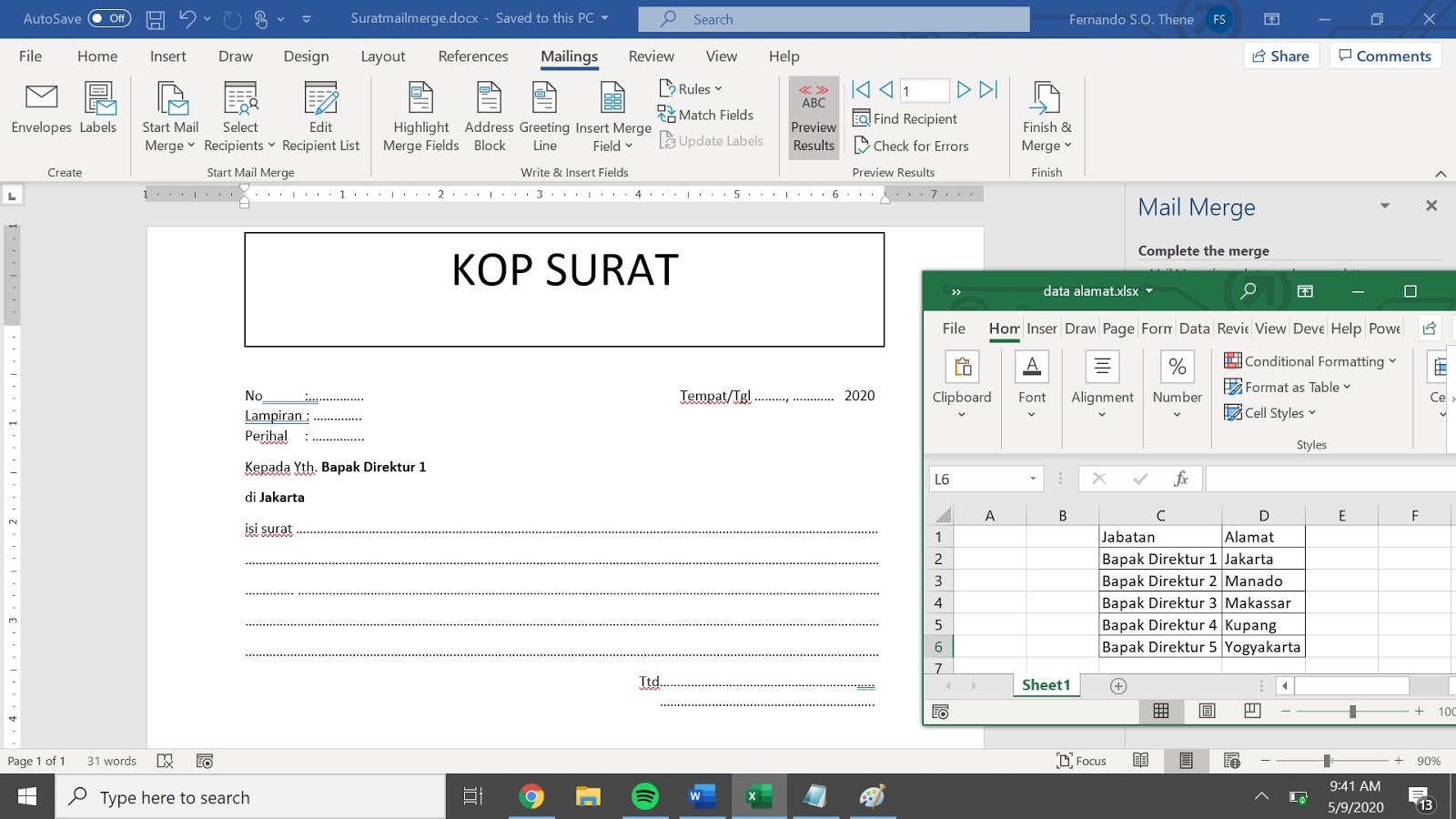

![√ Cara Membuat Mail Merge di Word Dengan Mudah Pahami [lengkap]](https://gurukece.com/wp-content/uploads/2020/07/cara-membuat-mail-merge-01-990x558.jpg)
