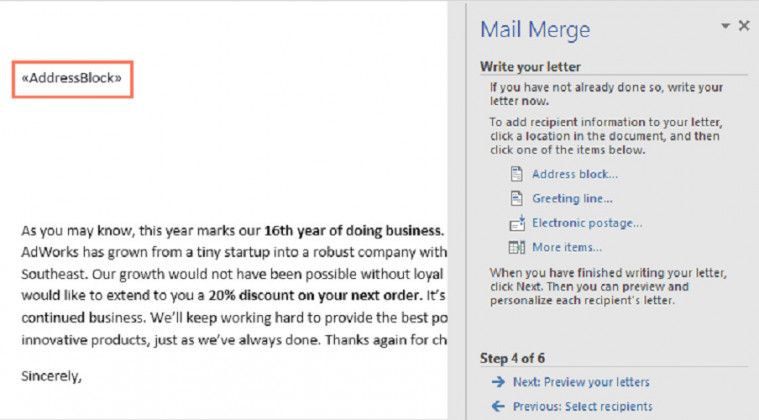Mengirim email massal dapat menjadi pekerjaan yang membosankan dan memakan waktu. Namun, teknologi telah membuat pekerjaan ini jauh lebih mudah dengan adanya mail merge. Ini adalah proses otomatisasi yang memungkinkan seseorang mengirim pesan yang sama ke banyak penerima dengan perubahan kecil pada setiap pesan. Cara membuat mail merge di Word dan Excel mudah dilakukan dan dapat membantu menghemat waktu dan usaha Anda!
Cara Membuat Mail Merge di Word dan Excel
Mail merge di Word dan Excel memungkinkan Anda mengirim pesan sekali dan mengirimnya ke banyak penerima. Anda cukup membuat satu dokumen utama dan satu sumber data, kemudian melakukan mail merge yang akan menghasilkan surat yang unik untuk setiap penerima. Ini sangat berguna jika Anda perlu mengirim banyak surat atau email dengan sedikit perubahan pada setiap surat atau email. Dalam tutorial ini, kita akan membahas cara membuat mail merge menggunakan Word dan Excel.
Cara Membuat Sumber Data
Langkah pertama dalam membuat mail merge di Word dan Excel adalah dengan membuat sumber data. Sumber data adalah file Excel yang berisi informasi yang akan masuk ke dalam dokumen Microsoft Word. Dalam tutorial ini, kita akan menggunakan sumber data Excel sederhana yang berisi kolom nama dan alamat email penerima. Langkah-langkah dasar untuk membuat sumber data Excel adalah sebagai berikut:
- Buka Excel dan pilih lembar kerja kosong.
- Buat dua kolom, satu untuk nama penerima dan satu untuk alamat email.
- Masukkan data penerima ke dalam kolom yang sesuai.
- Simpan file Excel sebagai jenis file Excel atau file CSV.
Cara Menggunakan Sumber Data dalam Dokumen Word
Setelah Anda membuat sumber data Excel, Anda siap untuk menggabungkan dokumen utama Word dengan sumber data. Ikuti langkah-langkah di bawah ini:
- Buka dokumen Word kosong.
- Pilih Mailings di menu di atas.
- Klik pada tab Start Mail Merge dan pilih Letters.
- Pilih pilihan Use an existing list.
- Cari dan pilih sumber data Excel yang telah Anda buat sebelumnya.
- Klik Next: Write your letter.
- Pilih tempat dalam dokumen utama Word di mana Anda ingin memasukkan informasi penerima.
- Klik Insert Merge Field dan pilih kolom data yang sesuai dari sumber data Excel Anda.
- Ulangi langkah 7 dan 8 untuk setiap bidang yang ingin Anda masukkan.
- Klik Next: Preview your letters dan pastikan bahwa data telah dimasukkan dengan benar.
- Jika semuanya terlihat baik-baik saja, klik Next: Complete the merge.
- Pilih opsi untuk mencetak atau mengirim email surat. Anda juga dapat memilih opsi untuk mengekspor hasil ke file PDF atau file lainnya.
- Klik Finish and Merge dan sesuaikan pesan pada opsional dialog box yang muncul.
Cara Membuat Mail Merge Word Excel untuk Surat Keterangan Lulus
Mail merge sangat berguna untuk mengirim surat yang sama dengan beberapa perubahan kecil, seperti dengan mengirimkan surat keterangan lulus kepada beberapa murid. Anda hanya perlu membuat satu dokumen utama dan satu sumber data, kemudian melakukan mail merge untuk menghasilkan surat unik untuk setiap murid. Berikut langkah-langkah untuk membuat mail merge di Word dan Excel untuk surat keterangan lulus:
- Buka Excel dan pilih lembar kerja kosong.
- Buat dua kolom, satu untuk nama siswa dan satu untuk nilai ujian.
- Masukkan informasi siswa dan hasil ujian ke dalam kolom yang sesuai.
- Simpan file Excel sebagai jenis file Excel atau file CSV.
- Buka dokumen Word kosong.
- Pilih Mailings di menu di atas.
- Klik pada tab Start Mail Merge dan pilih Letters.
- Pilih pilihan Use an existing list.
- Cari dan pilih sumber data Excel yang Anda buat sebelumnya.
- Klik Next: Write your letter.
- Masukkan informasi yang ingin Anda tambahkan pada surat, seperti dateline dan salam pembuka.
- Pilih tempat di dokumen utama di mana Anda ingin memasukkan informasi penerima.
- Klik Insert Merge Field dan pilih kolom data yang sesuai dari sumber data Excel Anda.
- Ulangi langkah 12 dan 13 untuk setiap bidang yang ingin Anda masukkan.
- Masukkan informasi lain yang ingin Anda tambahkan pada surat, seperti kalimat penutup.
- Klik Next: Preview your letters dan pastikan bahwa data telah dimasukkan dengan benar.
- Jika semuanya terlihat baik, klik Next: Complete the merge.
- Pilih opsi untuk mencetak surat atau mengirim email surat, atau eksport ke format lain.
- Klik Finish and Merge dan sesuaikan pesan pada opsional dialog box yang muncul.
FAQ
1. Apa itu mail merge?
Mail merge adalah proses di mana seseorang dapat mengirim pesan yang sama ke banyak penerima dengan sedikit perubahan pada setiap pesan. Ini memungkinkan seseorang membuat satu dokumen utama dan satu sumber data, kemudian melakukan mail merge untuk menghasilkan surat atau email unik untuk setiap penerima.
2. Dalam Microsoft Word, apa itu sumber data?
Sumber data adalah file Excel atau file CSV yang berisi informasi yang akan masuk ke dalam dokumen Microsoft Word. Informasi ini kemudian digunakan untuk membuat surat atau email yang unik untuk setiap penerima.
Video Tutorial: Cara Mail Merge Excel ke Word
Itulah cara membuat mail merge di Word dan Excel. Dengan menggunakan mail merge, Anda dapat menghemat waktu dan usaha dalam mengirim pesan massal ke banyak penerima. Ingatlah bahwa sumber daya kami adalah teman Anda dalam mempelajari teknologi dan bagaimana Anda dapat menggunakannya untuk membuat hidup Anda lebih mudah. Jangan ragu untuk mengunjungi situs web kami untuk lebih banyak lagi artikel informatif.
If you are searching about CARA MAIL MERGE EXCEL KE WORD – YouTube you’ve visit to the right page. We have 5 Pics about CARA MAIL MERGE EXCEL KE WORD – YouTube like Cara Membuat Mail Merge di Word dan Excel, CARA MAIL MERGE EXCEL KE WORD – YouTube and also Cara Membuat Mail Merge Word Excel untuk Surat Keterangan Lulus. Here it is:
CARA MAIL MERGE EXCEL KE WORD – YouTube
www.youtube.com
cara merge
Cara Membuat Mail Merge Di Word Dan Excel
keepo.me
merge gcfglobal dokumen
Cara Membuat Mail Merge Di Word Dan Excel
keepo.me
merge tweaklibrary mohammad syahrial
Cara Membuat Mail Merge Word Excel Untuk Surat Keterangan Lulus
smpn6gnkencana.sch.id
merge lulus keterangan silahkan mailings tanda jelasnya
Cara Menggunakan Mail Merge Di Excel Dengan Mudah
caraharian.com
merge cara langkah ulangi bagian contoh
Cara merge. Cara membuat mail merge di word dan excel. Cara membuat mail merge word excel untuk surat keterangan lulus