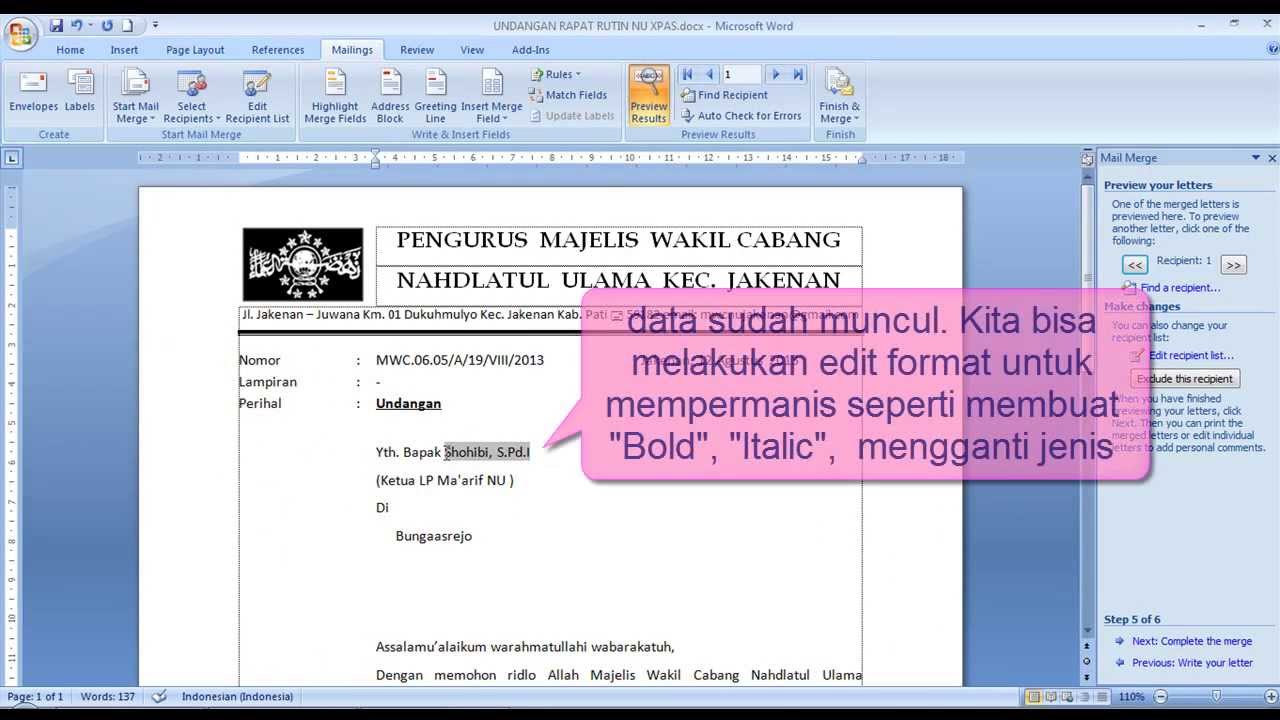Mail merge merupakan salah satu fitur penting dalam aplikasi Microsoft Word dan Microsoft Excel yang paling banyak digunakan untuk membuat dokumen surat secara massal. Sehingga pengguna tidak perlu lagi menulis surat satu persatu, dan dengan fitur ini, pengguna bisa menghasilkan surat sebanyak yang diinginkan dengan mudah dan cepat.

Cara Membuat Mail Merge Menggunakan Database Ms Excel
Satu cara mudah untuk membuat mail merge adalah dengan menggunakan database yang terdapat pada Microsoft Excel. Untuk itu, berikut langkah-langkah cara membuat mail merge menggunakan database Excel:
- Buka Excel, lalu mulai dengan membuat database yang akan digunakan untuk mail merge.
- Setelah itu, buka Microsoft Word untuk membuat surat. Buatlah dokumen baru pada file Word dan pilih jenis dokumen yang ingin dibuat.
- Pada menu Mailings, klik Start Mail Merge, lalu pilih Step by Step Mail Merge Wizard.
- Pilih jenis dokumen yang ingin dibuat. Kemudian, pilih Next: Starting document dan pada opsi Select starting document pilih yang cocok dan klik Next: Select recipients.
- Pilih Use an existing list. Kemudian, klik Browse dan cari file Excel yang telah dibuat sebelumnya. Klik Open, lalu pada opsi Select Table and Worksheet pilih tabel Excel yang sudah dibuat. Jika barang sudah cocok, tekan OK dan klik Next: Write your letter.
- Buat dokumen surat dengan belek-belak saja atau import dokumen yang sudah terbuat ke dalam file Word.
- Meski baru sampai di sini, tetapi pada wizard ada pilihan untuk melakukan pengecekan aktualisasi konten. Jika peluncuran dapat terlihat normal, pilihlah pilihan Next: Preview your letter pada menu tampilan Mail Merge Wizard. Kemudian, gunakan tombol panah di bawah Preview Results untuk melihat surat melalui database Excel. Pastikan surat terlihat benar. Jika iya, pilihlah Next: Complete the merge.
- Terakhir, klik Finish pada wizard untuk menyelesaikan proses mail merge dan tunggu surat kustom Anda dicetak dengan menggunakan printer.

Cara Membuat Mail Merge di Ms Word Menggunakan Data Excel untuk Label
Selain dalam membuat dokumen surat massal, Mail Merge juga dapat dilakukan untuk membuat label, seperti label nama atau alamat untuk pengiriman surat. Berikut adalah langkah-langkah membuat mail merge di Microsoft Word menggunakan data Excel untuk label:
- Siapkan Excel dengan daftar nama atau alamat yang akan di-label.
- Buat dulu dokumen kosong pada Microsoft Word dan buka menu Mailings. Kemudian, pilih Start Mail Merge dan pilih jenis dokumen. Pada menu Start Mail Merge, pilih pilihan Labels.
- Pada opsi Label Options, pilih label yang diinginkan. Kemudian, pilih Next: Select recipients.
- Pada opsi Select recipients, pilihlah Use an existing list. Kemudian, klik Browse dan carilah file Excel yang sudah dibuat sebelumnya. Setelah itu, klik Open, pada opsi Select Table and Worksheet pilihlah tabel Excel yang sudah dibuat dan klik OK.
- Anda akan melihat dokumen label kosong. Pilihlah opsi Insert Merge Field pada bagian Mailings, kemudian pilihlah nama kolom Excel yang ingin dimasukkan ke dalam label. Ulangi proses ini pada semua kolom Excel yang ingin dimasukkan ke dalam label.
- Pada proses akhir, tekanlah tombol Finish & Merge dan pilihlah opsi Print Document. Atau, untuk mencetak dokumen label tanpa melihat terlebih dahulu, pilihlah opsi Print on printer.
FAQ
1. Bagaimana Cara Menghapus Dokumen yang Tidak Dipilih Pada Mail Merge?
Untuk menghapus dokumen yang tidak dipilih pada mail merge, ikuti langkah-langkah berikut:
- Buka dokumen Word yang sudah dipersenjatai mail merge.
- Pada menu Mailings, klik Edit Recipient List. Pilih baris yang ingin dihapus, kemudian tekan tombol Delete Row.
- Jika ingin menghapus semuanya, klik Select All Records, lalu tombol Delete Row.
2. Bagaimana Cara Melakukan Mail Merge pada Dokumen yang Belum Tersimpan?
Anda dapat melakukan mail merge pada dokumen yang belum tersimpan dengan langkah-langkah berikut:
- Buka Microsoft Word.
- Pilih Select Recipients pada menu Mailings.
- Pilih Type New List.
- Masukkan data yang akan digunakan.
- Buat dokumen surat.
- Pilih Start Mail Merge pada menu Mailings dan pilih Step by Step Mail Merge Wizard.
- Pilih jenis dokumen dan klik Next: Starting document.
- Pilih opsi Use the current document dan klik Next: Select recipients.
- Pilihlah opsi Type New List pada opsi Use an existing list. Kemudian klik Browse dan beri nama file Excel yang akan dibuat. Setelah itu, pilihlah Next: Write your letter.
- Buat dokumen surat dan pilihlah opsi Next: Preview your letter apabila proses sudah selesai.
- Klik Finish pada wizard untuk menyelesaikan proses mail merge dan cukup klik pada Save As untuk memberikan nama file baru pada dokumen yang baru saja dibuat.
Video Tutorial Cara Membuat Mail Merge di Microsoft Word dan Excel
Untuk lebih mempermudah dalam memahami cara membuat mail merge di Microsoft Word dan Excel, berikut video tutorial yang bisa Anda saksikan.
Demikianlah tutorial cara membuat mail merge di Microsoft Word dan Excel. Dengan menguasai fitur penting ini, Anda akan lebih mudah dalam membuat dokumen surat massal dan label untuk keperluan bisnis dan keperluan pribadi Anda. Semoga tutorial ini bermanfaat bagi Anda!
If you are looking for Cara Membuat mail merge di ms word menggunakan data excel untuk label you’ve came to the right place. We have 5 Images about Cara Membuat mail merge di ms word menggunakan data excel untuk label like Cara Membuat Mail Merge Menggunakan Database Ms Excel – YouTube, CARA MUDAH MEMBUAT MAIL MERGE MS WORD – YouTube and also CARA MAIL MERGE EXCEL KE WORD – YouTube. Here it is:
Cara Membuat Mail Merge Di Ms Word Menggunakan Data Excel Untuk Label
panduanmicrosoftoffice.blogspot.com
merge undangan masal menyambungkan panduan
CARA MUDAH MEMBUAT MAIL MERGE MS WORD – YouTube
www.youtube.com
cara merge
Cara Membuat Mail Merge Menggunakan Ms Excel
gunglingga.blogspot.com
merge
Cara Membuat Mail Merge Menggunakan Database Ms Excel – YouTube
www.youtube.com
merge
CARA MAIL MERGE EXCEL KE WORD – YouTube
www.youtube.com
cara merge
Cara membuat mail merge menggunakan database ms excel. Merge undangan masal menyambungkan panduan. Cara mail merge excel ke word