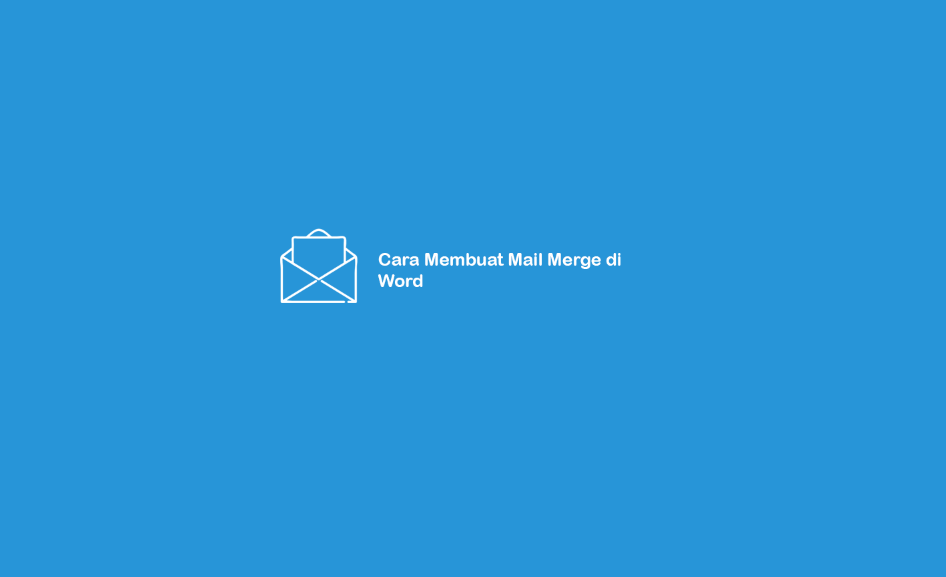Masih banyak yang belum mengetahui tentang cara membuat mail merge di Microsoft Word 2007. Sebenarnya, mail merge adalah fasilitas pada Microsoft Word yang mempermudah pengguna dalam mengirim email, surat, atau dokumen ke sejumlah penerima, dengan isian informasi yang sama pada setiap dokumen, namun dengan data penerima yang berbeda.
![cara membuat mail merge di word 2010 excell √ cara membuat mail merge di word [lengkap dengan gambar] cara membuat mail merge di word 2010 excell √ cara membuat mail merge di word [lengkap dengan gambar]](data:image/svg+xml,%3Csvg%20xmlns='http://www.w3.org/2000/svg'%20viewBox='0%200%200%200'%3E%3C/svg%3E)
Tutorial Membuat Mail Merge di Word 2007
Berikut adalah cara membuat mail merge di Microsoft Word 2007:
- Buatlah dokumen Microsoft Word yang akan digunakan sebagai template surat/email. Pastikan dokumen tersebut sudah diatur layout dan format yang sesuai.
- Buatlah file Excel yang berisi data-data penerima yang akan dikirimkan surat/email tersebut. Pastikan format tabel Excel sudah teratur dengan benar. Setiap data penerima harus berada di kolom-kolom yang sesuai, seperti Nama, Alamat, Kota, dan sebagainya.
- Buka dokumen Microsoft Word yang telah dibuat tadi, lalu masuk ke ribbon Mailings pada tab menu Microsoft Word 2007.
- Pada ribbon Mailings, pilih Start Mail Merge, lalu pilih Step by Step Mail Merge Wizard untuk memulai wizard mail merge.
- Pada tahap pertama, pilih Letters pada pilihan Select document type.
- Pada tahap kedua, pilih Starting document pada pilihan document setup, lalu klik Next: Select recipients untuk melanjutkan.
- Pada tahap ketiga, pilih Use an existing list pada pilihan Select recipients, lalu klik Browse untuk mencari file Excel berisi data penerima. Pilih file Excel yang sudah dibuat tadi, kemudian klik Open.
- Pada tahap keempat, pastikan nama tabel Excel sudah terpilih pada pilihan Use the current workbook, lalu klik Next: Write your letter untuk melanjutkan.
- Pada tahap kelima, pastikan pilihan use the current document sudah terpilih pada pilihan Write your letter, lalu klik Next: Preview your letters untuk melanjutkan.
- Pada tahap keenam, pastikan bahwa dokumen template sudah sesuai dengan data penerima di tabel Excel. Untuk memeriksa isi dokumen template, gunakan tombol Next Record untuk melihat dokumen template yang berbeda-beda sesuai dengan data penerima di Excel.
- Jika sudah sesuai, lalu klik Finish & Merge, lalu pilih Print Documents untuk mencetak dokumen atau Edit Individual Documents untuk menyimpan dokumen yang akan di email. Jika memilih Edit Individual Documents, akan muncul jendela baru yang menyediakan pilihan untuk mengirim dokumen tersebut sebagai email.

Tutorial Mail Merge Excel to Word
Selain menggunakan file Excel sebagai sumber data, mail merge di Microsoft Word juga dapat dilakukan dengan menggunakan file Microsoft Excel sebagai template dokumen. Caranya pun cukup mudah dan sederhana. Berikut ini adalah cara melakukan mail merge Excel to Word:
- Buatlah file Microsoft Excel yang berisi data-data yang akan digunakan untuk melakukan mail merge. Pastikan bahwa data sudah teratur dengan benar.
- Buka Microsoft Word, lalu pilih File -> New -> Blank document.
- Pada tab menu Insert, pilih Object -> From File.
- Pilih file Excel yang sudah dibuat pada langkah pertama tadi, lalu klik Insert.
- Setelah file Excel dimasukkan ke dalam dokumen Word, gunakan tombol Mail Merge pada tab menu Mailings untuk memulai proses mail merge.
- Pilih opsi Merge to New Document untuk membuat dokumen baru.
- Pilih file Excel yang berisi data penerima pada dialog box Select Data Source.
- Pada dialog box Insert Merge Field, tentukan isian yang harus disesuaikan dengan data penerima pada dokumen Word.
- Setelah semua isian terisi dengan benar, klik Finish untuk menyelesaikan proses mail merge.

Cara Membuat Mail Merge di Word
Berikut ini adalah langkah-langkah cara membuat mail merge di Microsoft Word:
- Buka dokumen Microsoft Word yang akan digunakan untuk melakukan mail merge.
- Klik tab menu Mailings, dan pilih opsi Start mail merge.
- Pilih opsi Step by Step Mail Merge Wizard.
- Pilih Letters pada halaman Select Document Type.
- Pilih Use the current document pada halaman Select starting document.
- Pilih Browse untuk mencari sumber data untuk mail merge. Pilih file Excel yang berisi data penerima, kemudian klik Open.
- Pilih name tabel excel pada halaman Select Recipients. Pastikan nama tabel sudah sesuai, lalu klik OK.
- Pilih Next: Write your letter pada halaman Write your letter untuk melanjutkan.
- Atur dokumen sehingga sesuai dengan format yang diinginkan. Jika memerlukan isian dinamis, gunakan fitur Mail Merge pada menu Insert untuk menambah field isian.
- Pilih Finish & Merge untuk menyelesaikan mail merge, dan pilih Print Documents jika ingin mencetak data penerima secara fisik, atau pilih Edit Individual Documents jika ingin melakukan mail merge sebagai email.

Langkah-langkah Membuat Mail Merge di Word
Berikut ini adalah langkah-langkah yang harus dilakukan untuk membuat mail merge di Word:
- Buka dokumen Microsoft Word yang akan digunakan untuk melakukan mail merge.
- Klik tab menu Mailing, dan pilih opsi Start Mail Merge.
- Pilih opsi Step by Step Mail Merge Wizard.
- Pada halaman Select Document Type, pilih Letters.
- Pada halaman Select Starting Document, pilih Use the current document.
- Pada halaman Select Recipients, pilih Use an existing list, kemudian klik Browse untuk mencari file Excel yang berisi data penerima. Pilih file Excel tersebut, kemudian klik Open.
- Pada dialag box Select Table, pilih nama tabel yang akan digunakan, kemudian klik OK.
- Pada halaman Write your letter, tambahkan field-field isian yang diinginkan. Field-field isian ini akan diisi dengan data penerima pada saat mail merge dilakukan.
- Pada tahap Preview your letters, pastikan bahwa dokumen sudah sesuai dengan yang diinginkan. Jika sudah sesuai, klik Next: Finish untuk melanjutkan.
- Pilih opsi Print Documents jika ingin mencetak dokumen, atau pilih Edit Individual Documents jika ingin melakukan mail merge sebagai email.
FAQ (Frequently Asked Questions)
1. Apa itu mail merge?
Mail merge adalah salah satu fasilitas pada Microsoft Word yang memungkinkan pengguna untuk mengirim email, surat atau dokumen ke sejumlah penerima dengan isian informasi yang sama pada setiap dokumen, namun dengan data penerima yang berbeda.
2. Apa keuntungan menggunakan mail merge?
Dengan menggunakan mail merge, pengguna dapat mengirim dokumen yang sama ke banyak penerima dengan waktu yang lebih cepat dan dengan data penerima yang berbeda-beda. Selain itu, mail merge dapat membantu pengguna meminimalkan kesalahan dalam penulisan dokumen, karena data penerima diambil dari file Excel atau sumber data lainnya.
Video Tutorial Mail Merge
Berikut ini adalah video tutorial mail merge di Microsoft Word:
If you are looking for CARA MAIL MERGE EXCEL KE WORD – YouTube you’ve came to the right page. We have 5 Pics about CARA MAIL MERGE EXCEL KE WORD – YouTube like CARA MAIL MERGE EXCEL KE WORD – YouTube, [Tutorial Lengkap] Cara Membuat Mail Merge Di Word 2007 Data Di Excel and also CARA MAIL MERGE EXCEL KE WORD – YouTube. Here it is:
CARA MAIL MERGE EXCEL KE WORD – YouTube
www.youtube.com
cara merge
Cara Membuat Mail Merge Di Word, Bisa Semua Versi
caraharian.com
merge pengertian
√ Cara Membuat Mail Merge Di Word [Lengkap Dengan Gambar]
www.leskompi.com
merge
√ 9+ Langkah Membuat Mail Merge Di Word
baguspedia.com
merge membuat selanjutnya
[Tutorial Lengkap] Cara Membuat Mail Merge Di Word 2007 Data Di Excel
buykeenbison.blogspot.com
membuat merge excel 2007 beserta
Merge pengertian. [tutorial lengkap] cara membuat mail merge di word 2007 data di excel. Merge membuat selanjutnya
![cara membuat mail merge di word 2010 excell √ cara membuat mail merge di word [lengkap dengan gambar] cara membuat mail merge di word 2010 excell √ cara membuat mail merge di word [lengkap dengan gambar]](https://1.bp.blogspot.com/-fhy1d0_u6WM/Xu8MJYCDkpI/AAAAAAAAEmM/uJkIfXTyfoYbndg5kdh0SoaN5uLnhSxLQCK4BGAsYHg/s1118/membuat%2Bmail%2Bmerge%2Bdi%2Bword%2B2007.jpg)