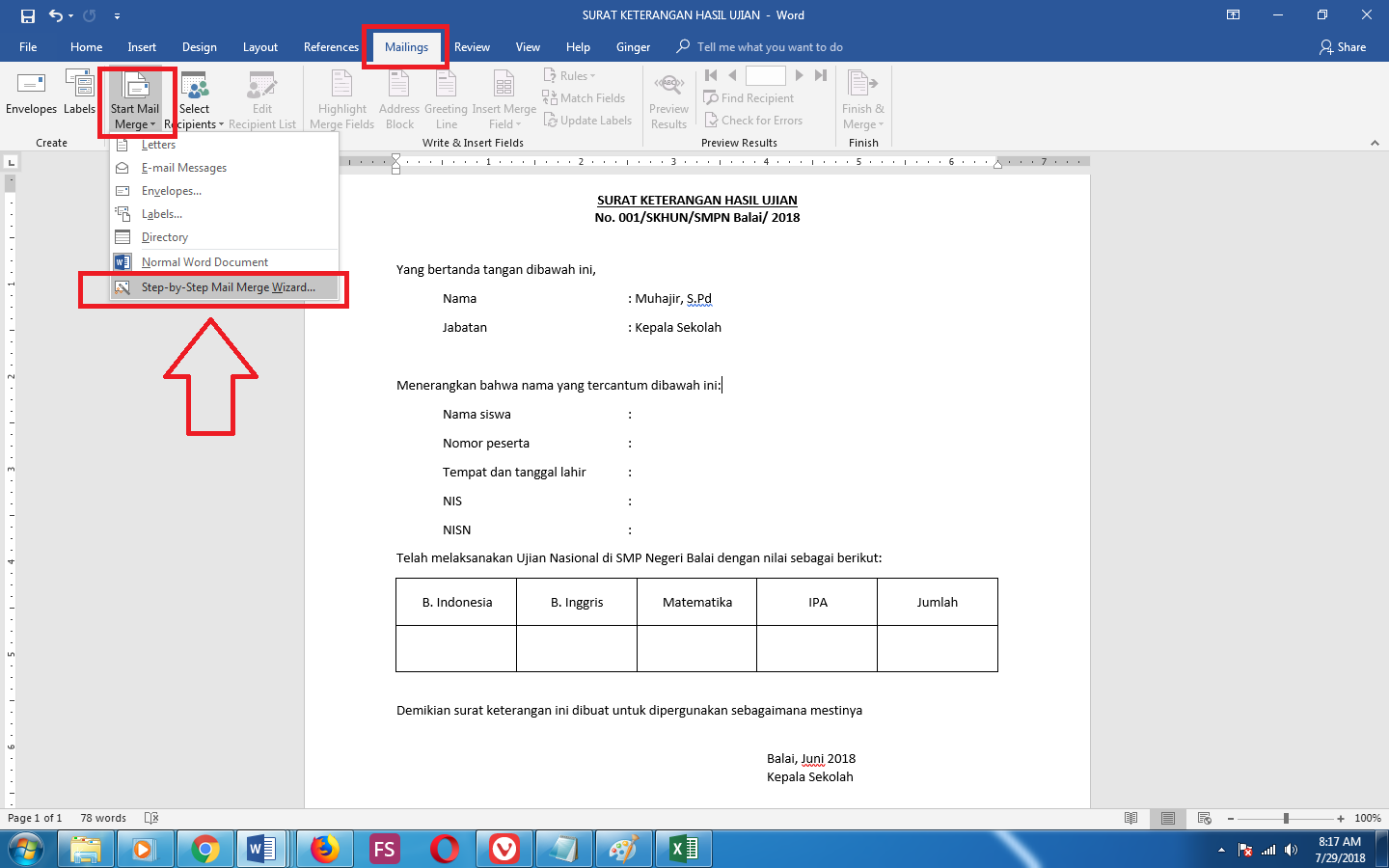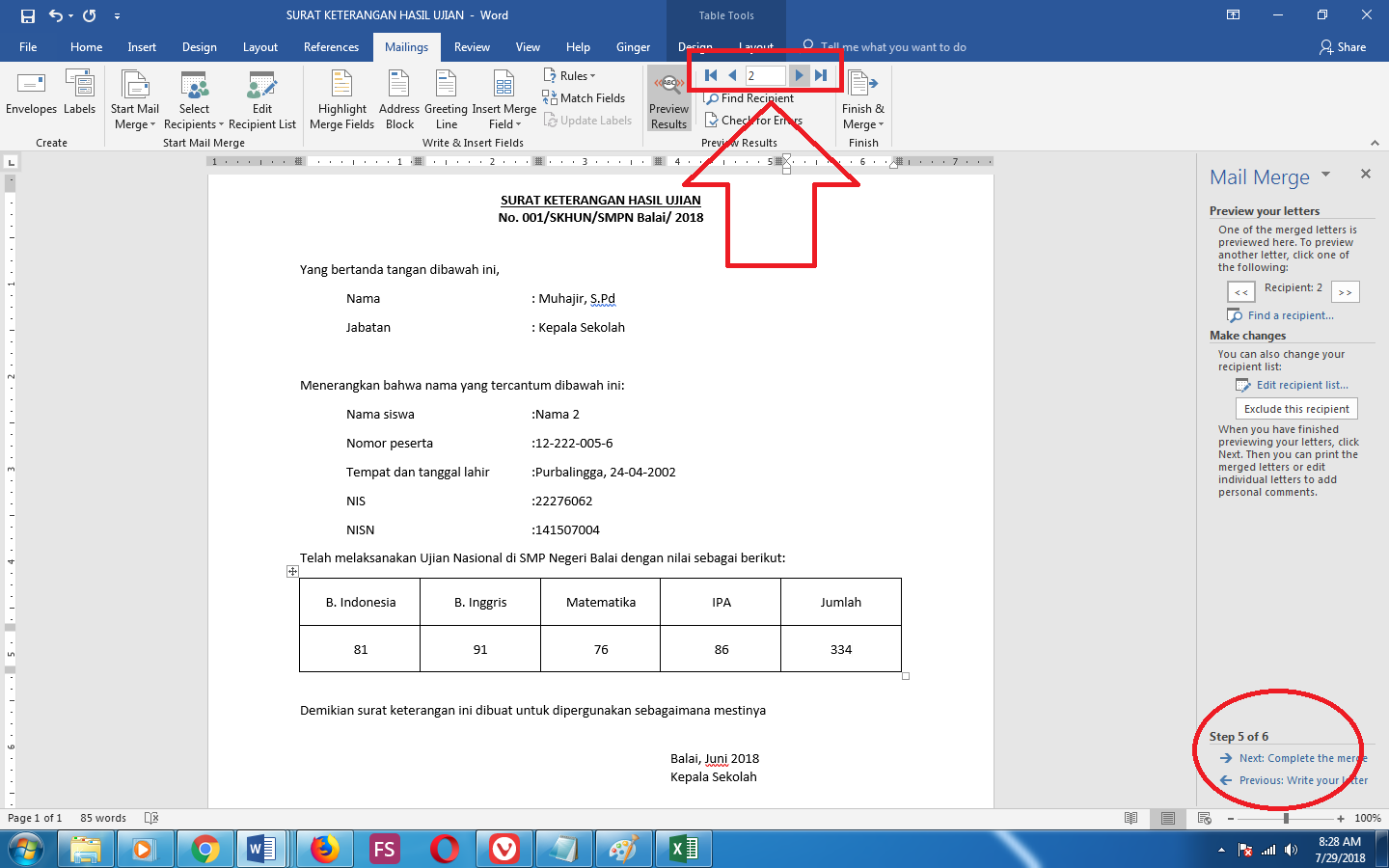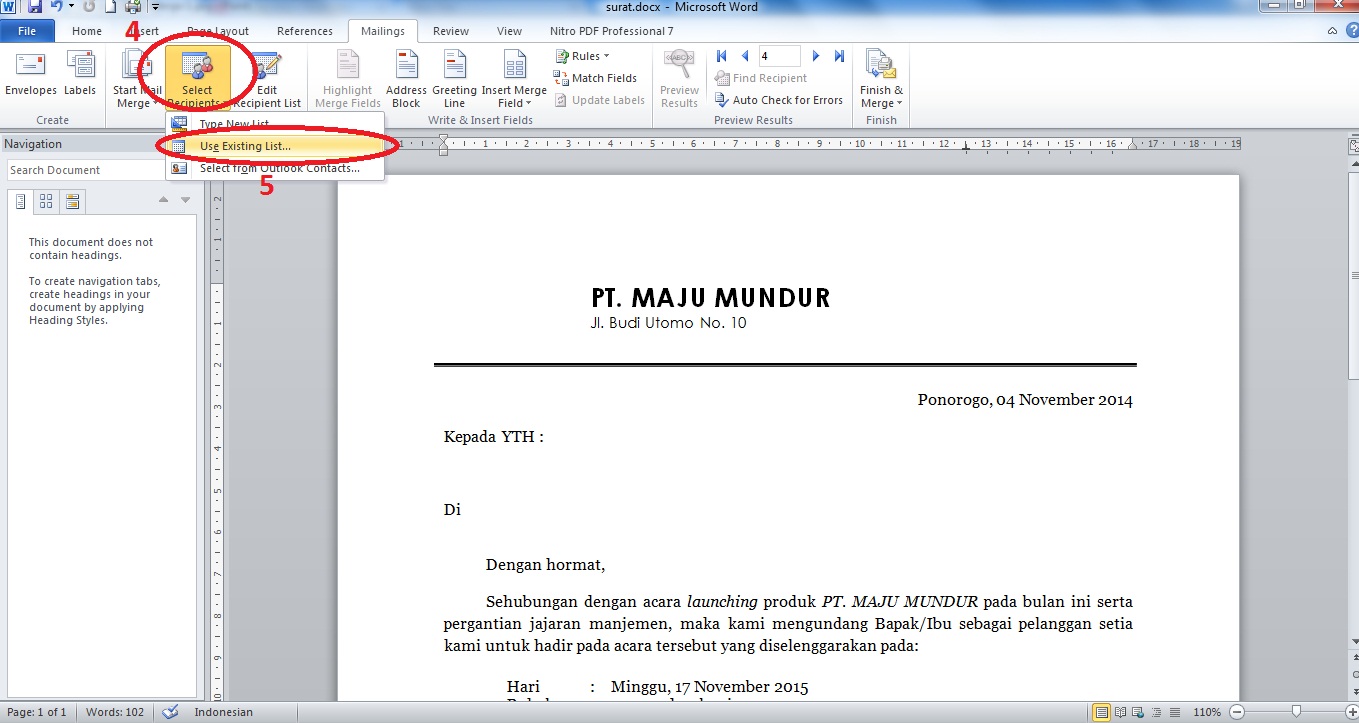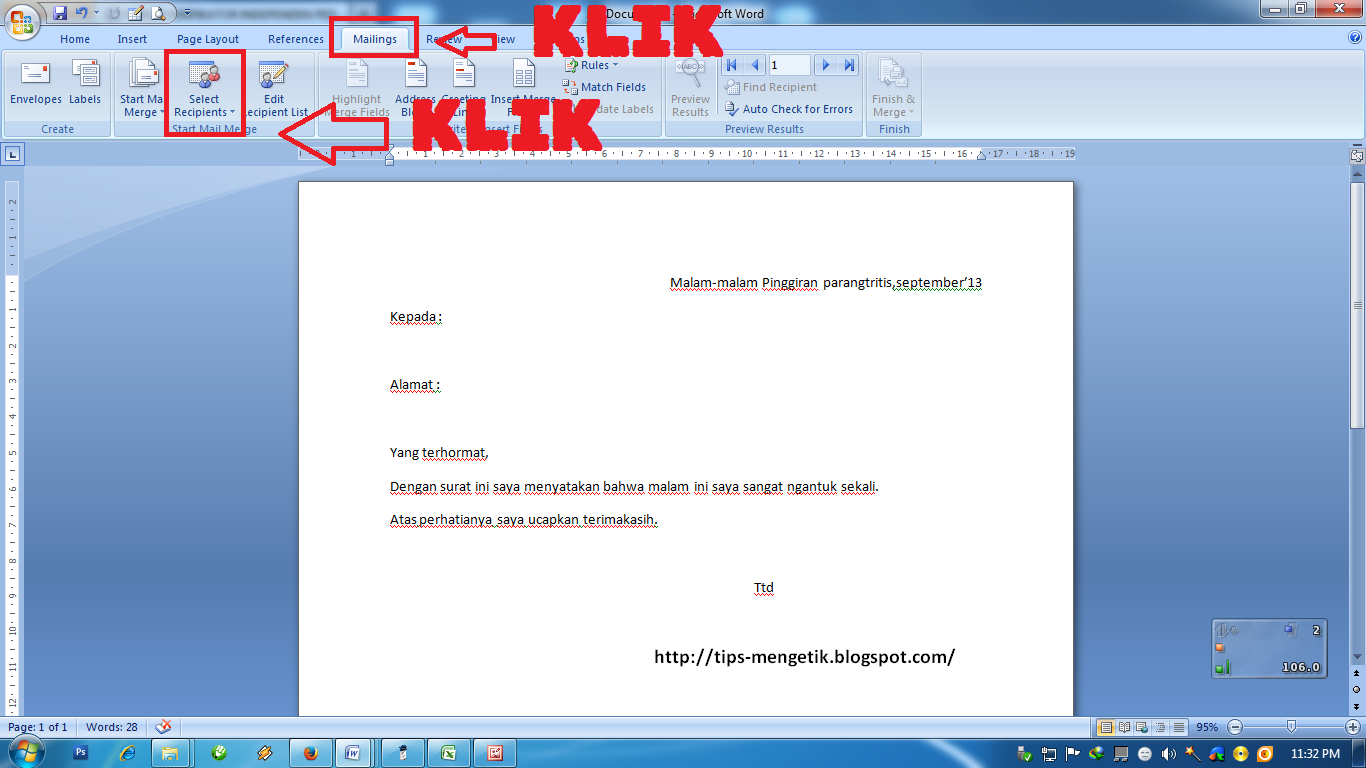Memiliki banyak kontak email dalam sebuah bisnis dapat menjadi hal yang melelahkan, terlebih jika Anda perlu mengirim email yang isinya mirip kepada setiap orang. Jika Anda sedang mencari cara untuk mempermudah proses ini, maka Mail Merge di Word adalah jawabannya.
Dalam panduan ini, kami akan membahas langkah-langkah untuk membuat Mail Merge di Microsoft Word dan mencapai pemrosesan email yang lebih efektif. Setelah menyelesaikan artikel ini, Anda akan dapat mengirim pesan ke banyak orang dengan cepat dan mudah.
Cara Membuat Mail Merge di Microsoft Word
Mail Merge adalah salah satu fitur yang memungkinkan Anda menggabungkan dokumen utama dengan dokumen sumber data yang sesuai. Dalam hal ini, dokumen utama adalah surat yang ingin Anda kirim, sedangkan dokumen sumber data berisi rincian kontak email penerima.
Untuk membuat Mail Merge di Microsoft Word, ikuti langkah-langkah di bawah ini:
Langkah 1: Siapkan Data Sumber
Pertama, Anda perlu menyiapkan dokumen sumber atau file Excel yang berisi informasi email penerima. Setiap email harus memiliki data yang sama dalam kolom yang berbeda.
Misalnya, Anda ingin mengirim tanda terima kondisional untuk setiap pesanan dari pelanggan. Dokumen sumber harus mencakup kolom untuk nama pelanggan, alamat email, dan detail pesanan. Pastikan nama kolom yang Anda gunakan logis dan mudah dipahami.
Langkah 2: Siapkan Dokumen Utama
Setelah Anda menyiapkan data sumber, langkah selanjutnya adalah membuat dokumen utama atau surat. Anda dapat membuat dokumen baru atau menggunakan dokumen yang telah ada sebelumnya.
Jika Anda memilih untuk membuat dokumen baru, gunakan opsi “Mailings” di menu atas. Jika dokumen sudah ada, pilih opsi “Start Mail Merge” dan pilih jenis dokumen yang sesuai.
Langkah 3: Gabungkan Dokumen Utama dengan Data Sumber
Setelah Anda menyelesaikan dokumen utama, saatnya untuk menggabungkannya dengan dokumen sumber email. Untuk melakukannya, gunakan opsi “Select Recipients” di menu atas dan pilih opsi “Use Existing List”.
Anda kemudian akan diminta untuk memilih file Excel yang menampung data sumber email. Pilih file dan klik “Open”. Anda juga dapat menggunakan opsi “Type New List” jika Anda ingin membuat data sumber dari awal.
Sekarang, Anda dapat memasukkan variabel yang sesuai ke dalam surat Anda. Misalnya, masukkan variabel “nama” ke dalam surat jika dokumen sumber Anda memiliki kolom “nama” yang sesuai.
Untuk melakukannya, gunakan opsi “Insert Merge Field” di menu atas. Ini akan membuka kotak dialog yang memungkinkan Anda memilih variabel yang sesuai dari data sumber Anda.
Langkah 4: Preview Surat Anda
Setelah Anda menambahkan variabel ke dalam surat Anda, saatnya untuk memeriksa apakah semuanya berjalan dengan mulus. Untuk melakukannya, pergi ke opsi “Preview Results” dan klik “Preview Results”.
Ini akan menampilkan surat Anda dengan variabel yang disesuaikan untuk masing-masing penerima email. Periksa kembali surat Anda dan pastikan bahwa setiap variabel sudah diganti dengan informasi yang sesuai.
Langkah 5: Kirim Mail Merge Anda
Setelah Anda yakin bahwa surat Anda sudah sepenuhnya disesuaikan dengan data sumber Anda, saatnya untuk mengirimkan Mail Merge Anda. Untuk melakukannya, gunakan opsi “Finish & Merge” di menu atas dan klik “Send E-Mail Messages”.
Ini akan membuka kotak dialog yang memungkinkan Anda memilih siapa saja yang ingin Anda kirimkan email ke. Pilih opsi yang sesuai dan klik “OK”. Microsoft Word akan kemudian mengirimkan email kepada setiap penerima email yang tertera dalam dokumen sumber Anda.
Contoh Mail Merge di Microsoft Word
Jika Anda masih bingung tentang cara membuat Mail Merge di Word, perhatikan contoh di bawah ini. Kami akan menunjukkan langkah-langkah yang lebih rinci tentang cara mengirimkan surat tanda terima kondisional menggunakan Mail Merge di Word.
Langkah 1: Siapkan Data Sumber
Pertama, kami mempersiapkan lembar kerja Excel yang terdiri dari empat kolom: nama pelanggan, alamat email, tanggal transaksi, dan jumlah transaksi.
Langkah 2: Siapkan Dokumen Utama
Selanjutnya, kami membuat surat tanda terima kondisional di Word, menggunakan template mail merge yang telah disediakan di Word. Kami menambahkan variabel di tempat yang sesuai untuk kolom “nama pelanggan”, “tanggal transaksi” dan “jumlah transaksi”.
Langkah 3: Gabungkan Dokumen Utama dengan Data Sumber
Selanjutnya, kami menggabungkan dokumen utama dengan data sumber Excel menggunakan opsi “Select Recipients” di menu atas. Kami memilih file Excel yang mengandung informasi email pelanggan.
Kita kemudian menempatkan variabel yang sesuai di dalam dokumen surat dengan mengklik tombol “Insert Merge Field” di menu atas. Kami menempatkan variabel “Nama Pelanggan”, “Tanggal Transaksi”, dan “Jumlah Transaksi” di tempat yang sesuai pada dokumen surat.
Langkah 4: Preview Surat Anda
Selanjutnya, kami mengklik “Preview Results” di Word, untuk melihat sekilas bagaimana surat akan terlihat pada pelanggan kami. Periksa kembali apakah variabel yang kami masukkan sudah sesuai.
Langkah 5: Kirim Mail Merge Anda
Setelah surat dikonfirmasi, kami menggunakan opsi “Finish & Merge” kemudian klik “Send E-mail messages”. Kami memilih jenis email, kemudian masukkan subjek dan klik OK. Microsoft Word kemudian e-mel setiap pelanggan dengan informasi yang disesuaikan dalam dokumen surat.
FAQ
1. Berapa banyak email yang bisa saya kirim dengan Mail Merge di Word?
Anda dapat mengirim hingga 1.000 email dengan Mail Merge di Word.
2. Bagaimana saya mengedit atau memperbarui data sumber saya?
Untuk mengedit atau memperbarui data sumber Anda, buka dokumen Mail Merge Anda di Word, lalu klik kotak dialog “Select Recipients”. Dalam kotak dialog selanjutnya, klik “Edit Recipient List”. Anda kemudian dapat menambahkan, mengedit, atau menghapus entri dalam daftar.
Video Tutorial
Berikut adalah tutorial video singkat tentang cara membuat Mail Merge di Excel dan Word:
Sekarang Anda sudah siap untuk mengirim Mail Merge Anda dengan Word. Mudah-mudahan panduan ini telah membantu memudahkan proses Anda dalam mengirimkan banyak pesan email sekaligus. Jangan ragu untuk berlatih dan menggunakan Mail Merge di Word untuk keperluan email bisnis Anda.
If you are looking for Contoh Surat Di Microsoft Word – Contoh Surat you’ve visit to the right place. We have 5 Pics about Contoh Surat Di Microsoft Word – Contoh Surat like CARA MAIL MERGE EXCEL KE WORD – YouTube, CARA MEMBUAT MAIL MERGE DI MS WORD 2007 ~ BELAJAR MENGETIK DI KOMPUTER and also CARA MAIL MERGE EXCEL KE WORD – YouTube. Read more:
Contoh Surat Di Microsoft Word – Contoh Surat
www.contoh-surat.com
merge undangan buat
CARA MEMBUAT MAIL MERGE DI MS WORD 2007 ~ BELAJAR MENGETIK DI KOMPUTER
tips-mengetik.blogspot.com
merge membuat 2007 mailmerge muncul
Cara Membuat Mail Merge (Mailing) Di Word 2007, 2010, 2013 Dan 2016
pendidikan2017.blogspot.com
merge mailing melihat hasil langkah
Cara Membuat Mail Merge (Mailing) Di Word 2007, 2010, 2013 Dan 2016
pendidikan2017.blogspot.com
merge membuka langkah
CARA MAIL MERGE EXCEL KE WORD – YouTube
www.youtube.com
cara merge
Cara membuat mail merge di ms word 2007 ~ belajar mengetik di komputer. Cara membuat mail merge (mailing) di word 2007, 2010, 2013 dan 2016. Cara merge