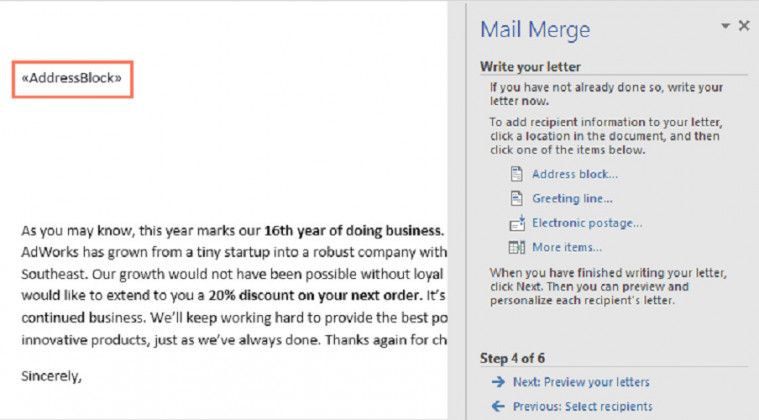Cara Membuat Mail Merge di Word dan Excel
Cara Membuat Mail Merge Di Word 2007 Data Di Excel
Mail Merge adalah fitur yang memungkinkan pengguna untuk membuat dokumen massal dengan menggunakan data yang sama atau berbeda di setiap dokumen. Dalam panduan ini, saya akan membahas bagaimana cara membuat mail merge di Microsoft Word 2007 menggunakan data dari Microsoft Excel.
Langkah-langkah untuk membuat mail merge di Word 2007:
- Siapkan dokumen Word baru dan klik Mailings di toolbar.
- Pilih Start Mail Merge, lalu pilih Letters.
- Klik Select Recipients, lalu pilih Use Existing List.
- Pilih file Excel yang berisi data yang akan Anda gunakan dan klik Open.
- Pilih Sheet1, lalu klik OK.
- Tambahkan field yang diperlukan ke dokumen Word Anda.
- Edit konten dokumen Word Anda dan pastikan untuk menambahkan tanda kurung kurawal () sebelum dan sesudah setiap field.
- Klik Preview Results untuk melihat bagaimana dokumen Anda akan terlihat dengan data yang diisi.
- Jika Anda puas dengan hasilnya, klik Finish & Merge dan pilih Print Documents atau Send Email Messages.
Selamat, Anda baru saja membuat mail merge di Word 2007 dengan menggunakan data dari Excel. Dengan fitur ini, Anda dapat membuat dokumen massal dengan cepat dan mudah.
Cara Membuat Mailing Dari Excel Ke Word 2013
Mailing adalah cara yang lebih efisien untuk mengirim dokumen ke multiple penerima. Mail merge di Microsoft Office memungkinkan pengguna untuk membuat dokumen mailing dengan efisien dan mudah. Dalam panduan ini, saya akan menjelaskan cara membuat mailing dari Excel ke Word 2013 dengan mudah.
Langkah-langkah untuk membuat mailing dari Excel ke Word 2013:
- Buka file Excel yang berisi data Anda.
- Pilih data yang ingin Anda gunakan untuk membuat mailing, lalu klik Copy.
- Buka dokumen Word baru dan klik Mailings di toolbar.
- Pilih Start Mail Merge, lalu pilih Labels.
- Pilih label yang ingin Anda gunakan dari daftar Label Options, lalu klik OK.
- Klik Select Recipients, lalu pilih Use Existing List.
- Pilih file Excel yang berisi data Anda dan klik OK.
- Insert field yang diperlukan ke dalam dokumen mailing Anda.
- Edit konten dokumen mailing Anda dan tambahkan tanda kurung kurawal () sebelum dan sesudah setiap field.
- Klik Preview Results untuk melihat bagaimana dokumen mailing Anda akan terlihat.
- Jika Anda puas dengan hasilnya, klik Finish & Merge dan pilih Print Documents atau Send Email Messages.
Maka, Anda berhasil membuat mailing dari Excel ke Word 2013 dalam waktu singkat. Anda dapat menggunakan fitur mail merge untuk membuat dokumen massal dan mengirimkan dokumen ke multiple penerima.
Cara Membuat Mail Merge Di Excel Ke Word
Mail merge memungkinkan pengguna untuk membuat dokumen massal dengan menggunakan data yang sama atau berbeda di setiap dokumen. Dalam panduan ini, saya akan membahas cara membuat mail merge di Excel ke Word.
Langkah-langkah membuat mail merge di Excel ke Word:
- Buka file Excel yang berisi data Anda.
- Siapkan dokumen Word baru dan klik Mailings di toolbar.
- Pilih Start Mail Merge, lalu pilih Labels.
- Pilih label yang ingin Anda gunakan dari daftar Label Options, lalu klik OK.
- Klik Select Recipients, lalu pilih Use Existing List.
- Pilih file Excel yang berisi data Anda dan klik OK.
- Insert field yang diperlukan ke dalam dokumen Word Anda.
- Edit konten dokumen Word Anda dan tambahkan tanda kurung kurawal () sebelum dan sesudah setiap field.
- Klik Preview Results untuk melihat bagaimana dokumen Word Anda akan terlihat dengan isi data dari Excel.
- Jika Anda puas dengan hasilnya, klik Finish & Merge dan pilih Print Documents atau Send Email Messages.
Maka, Anda baru saja berhasil membuat mail merge di Excel ke Word dengan mudah. Gunakan fitur mail merge untuk membuat dokumen massal lebih cepat dan hemat waktu.
FAQ:
1. Bagaimana cara mengubah data di Excel setelah membuat mail merge di Word?
Untuk mengubah data di Excel setelah membuat mail merge di Word, ikuti langkah-langkah berikut:
- Buka file Excel yang berisi data Anda.
- Pilih dan ubah data yang ingin diubah.
- Klik Save untuk menyimpan perubahan.
- Kembali ke dokumen Word yang memiliki mail merge yang telah Anda buat.
- Klik File, lalu pilih Options.
- Pilih Advanced, lalu scrol down sampai Anda melihat General.
- Cari bagian Confirm file format conversion on open dan uncheck kotak itu.
- Klik OK untuk menyimpan perubahan.
- Klik Mailings, lalu klik Finish & Merge dan pilih Edit Individual Documents.
- Pilih All dan klik OK.
- Dalam dokumen baru yang dibuat, Anda akan dapat melihat perubahan yang telah Anda buat ke data di Excel.
2. Apa itu fitur mail merge?
Mail Merge adalah fitur yang memungkinkan pengguna untuk membuat dokumen massal dengan menggunakan data yang sama atau berbeda di setiap dokumen. Pengguna dapat membuat dokumen seperti surat, label, dan email dan menambahkan informasi yang berbeda pada setiap dokumen dengan menggunakan data yang sama. Ini memungkinkan pengguna untuk menghemat waktu dan usaha dalam membuat dokumen yang sama secara manual.
Video Tutorial:
Itulah cara membuat mail merge di Word dan Excel dengan mudah dan cepat. Dengan menggunakan fitur mail merge, Anda dapat menghemat waktu dan usaha Anda dalam membuat dokumen massal. Jangan lupa, jika Anda ingin mengubah data di Excel setelah membuat mail merge di Word, ikuti langkah-langkah pada FAQ. Semoga panduan ini membantu Anda dalam membuat dokumen massal.
If you are searching about Cara Membuat Mail Merge di Word dan Excel you’ve came to the right web. We have 5 Images about Cara Membuat Mail Merge di Word dan Excel like Cara Membuat Mailing Dari Excel Ke Word 2013 – Hongkoong, Cara Membuat Mail Merge Di Excel Ke Word – Hongkoong and also Cara Membuat Mailing Dari Excel Ke Word 2013 – Hongkoong. Here you go:
Cara Membuat Mail Merge Di Word Dan Excel
keepo.me
merge tweaklibrary mohammad syahrial
Cara Membuat Mailing Dari Excel Ke Word 2013 – Hongkoong
hongkoong.com
Cara Membuat Mail Merge Di Word Dan Excel
keepo.me
merge gcfglobal dokumen
Cara Membuat Mail Merge Di Excel Ke Word – Hongkoong
hongkoong.com
Cara Membuat Mail Merge Di Word 2007 Data Di Excel – Hongkoong
hongkoong.com
Merge tweaklibrary mohammad syahrial. Cara membuat mail merge di word dan excel. Cara membuat mail merge di word 2007 data di excel – hongkoong