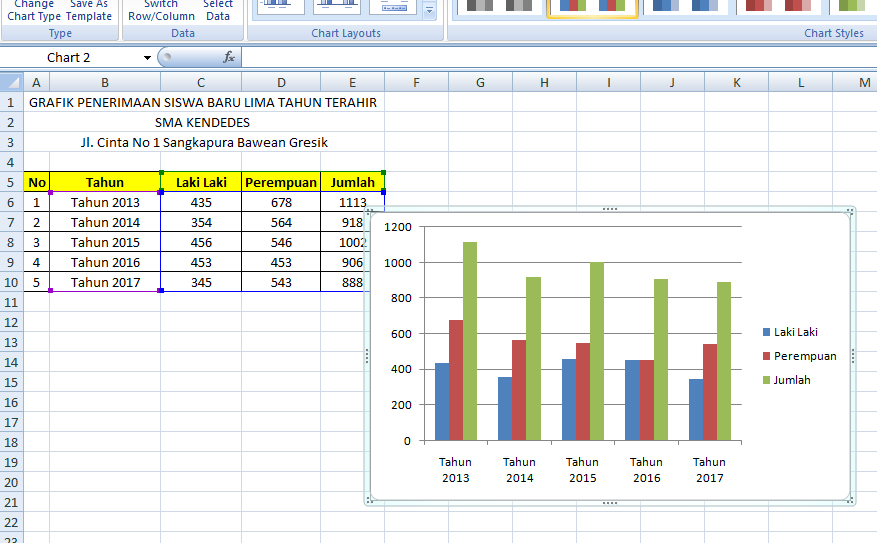Cara Membuat Grafik di Microsoft Excel
Cara Membuat 2 Grafik Di Excel – Kumpulan Tips
Microsoft Excel adalah aplikasi pengolah data yang sering digunakan oleh banyak orang karena kemudahan dan kustomisasi yang tinggi. Ada banyak fitur yang tersedia di Excel, termasuk membuat grafik. Grafik sangat berguna dalam membantu visualisasi data sebagai bentuk yang mudah dicerna oleh manusia.
Berikut adalah beberapa langkah mudah yang bisa Anda ikuti untuk membuat grafik di Microsoft Excel:
- Pilih data yang akan digunakan untuk membuat grafik. Data tersebut harus dalam format tabel agar mudah diproses oleh Excel.
- Pilih jenis grafik yang diinginkan, yaitu grafik batang, grafik garis, atau grafik lingkaran.
- Masukkan data ke dalam grafik dan sesuaikan tampilan grafik hingga sesuai dengan keinginan Anda.
Tingkat Mahir
Untuk pengguna yang sudah mahir, Excel menyediakan fitur kustomisasi yang lebih detail. Anda bisa mengatur tampilan grafik dan menambahkan elemen seperti judul, legenda, dan label sumbu. Berikut adalah beberapa step-by-step untuk membuat grafik dengan fitur kustomisasi:
- Pilih data yang akan digunakan untuk membuat grafik.
- Klik tab Insert → Grafik dan pilih jenis grafik yang diinginkan. Terdapat banyak pilihan jenis grafik, termasuk grafik batang, garis, lingkaran, dan lain-lain.
- Excel akan membuat grafik secara otomatis dengan data yang sudah Anda pilih. Anda bisa mengubah tampilan grafik dengan mengklik grafik dan memilih opsi yang tersedia pada tab Format.
- Anda juga bisa menambahkan elemen grafik seperti judul, legenda, dan label sumbu dengan mengklik elemen tersebut dan memilih opsi yang tersedia pada tab Format.
Cara Membuat Grafik Lengkung Di Excel
Jika Anda ingin membuat grafik lebih kompleks seperti grafik lengkung, Anda tetap bisa melakukannya dengan Microsoft Excel. Berikut adalah step-by-step untuk membuat grafik lengkung:
- Masukkan data ke dalam format tabel dengan heading kolom X dan Y.
- Buat grafik batang dari tabel tersebut dengan memilih kolom X dan Y sebagai data yang akan digunakan.
- Klik grafik → Klik kanan → Pilih Change Chart Type → Pilih grafik Scatter dengan tanda titik.
- Klik pada salah satu titik pada grafik, klik kanan, dan pilih Add Trendline. Kemudian pilih jenis trendline yang diinginkan seperti linear atau polynomial.
- Tweak tampilan grafik hingga sesuai dengan keinginan Anda. Anda bisa menambahkan elemen seperti judul, legenda, dan label sumbu dengan mudah pada tab Format.
Cara Mudah Membuat Grafik atau Diagram di Excel 2007
Berikut adalah step-by-step untuk membuat grafik atau diagram di Excel 2007:
- Masukkan data ke dalam format tabel yang sudah dibuat dengan judul kolom dan baris.
- Pilih seluruh tabel dengan mengklik dan menyeret mouse dari sel paling kiri atas hingga sel paling kanan bawah.
- Klik Insert pada toolbar yang terletak di atas lembar kerja Excel.
- Pilih grafik atau diagram yang diinginkan dengan mengklik salah satu ikon yang tersedia pada ribbon Grafik.
- Excel akan membuat grafik atau diagram secara otomatis menggunakan data dari tabel yang sudah Anda pilih. Tweak tampilan grafik hingga sesuai dengan keinginan Anda dengan memilih opsi yang tersedia pada tab Grafik yang ada pada Microsoft Office 2007.
Cara Membuat Grafik Korelasi Di Excel Cara Membuat
Anda juga bisa membuat grafik korelasi di Excel untuk menunjukkan hubungan antara dua atau lebih variabel. Berikut adalah step-by-step untuk membuat grafik korelasi:
- Masukkan data ke dalam format tabel dengan heading kolom X dan Y.
- Buat scatter plot dari tabel tersebut dengan memilih kolom X dan Y sebagai data yang akan digunakan.
- Excel akan membuat scatter plot berdasarkan data yang sudah Anda pilih. Klik titik data dan pilih Add Trendline.
- Pilih jenis tren yang diinginkan seperti linier atau polynomial.
- Klik kanan pada trendline dan pilih Display Equation on chart agar persamaan garis dapat ditampilkan pada grafik.
- Anda juga bisa menambahkan elemen seperti judul, legenda, dan label sumbu dengan mudah dengan memilih opsi yang tersedia pada tab Format.
FAQ
Di bawah ini adalah beberapa pertanyaan umum seputar Excel dan pembuatan grafik:
1. Apa keuntungan membuat grafik pada Excel?
Membuat grafik pada Excel memiliki beberapa keuntungan. Pertama, grafik dapat membantu visualisasi data yang sulit dicerna menjadi bentuk yang mudah dipahami. Kedua, Excel menyediakan banyak opsi untuk kustomisasi grafik hingga sesuai dengan keinginan. Terakhir, grafik di Excel dapat langsung di-copy paste ke dokumen Microsoft Word atau PowerPoint.
2. Apa yang harus saya lakukan jika grafik di Excel tidak terlihat sesuai keinginan?
Jika grafik di Excel tidak terlihat sesuai dengan keinginan, Anda bisa mencoba mengubah tampilan grafik dengan memilih opsi yang tersedia pada tab Format. Anda juga bisa memodifikasi atau menambahkan elemen seperti judul, legenda, atau label sumbu dengan mudah pada tab tersebut. Jika masih belum cukup, Anda bisa mencari template grafik di internet atau mencoba membuat grafik yang lebih detail dengan menggunakan program lain seperti Adobe Illustrator.