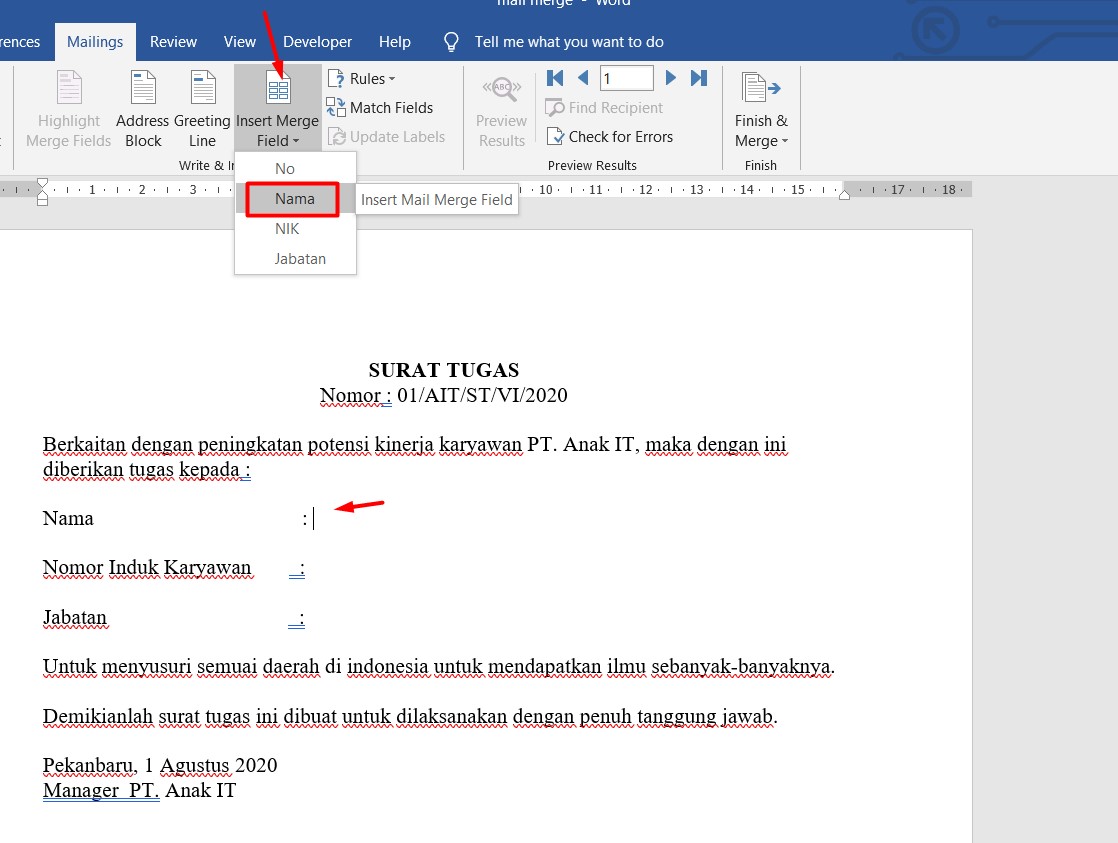Mail merge atau penggabungan surat adalah salah satu fitur di Microsoft Word yang memungkinkan pengguna untuk mengirim surat serentak kepada banyak penerima dengan menggunakan satu dokumen yang sama. Teknik ini sangat berguna bagi perusahaan atau individu yang perlu mengirimkan surat atau email dalam jumlah besar, seperti undangan, invoice, atau brosur.
Cara Membuat Mail Merge di Microsoft Word
Langkah-langkah untuk membuat mail merge di Microsoft Word sangatlah mudah. Berikut ini adalah cara-cara yang harus dilakukan:
Langkah 1: Siapkan Data
Langkah pertama dalam membuat mail merge adalah menyiapkan data yang akan dimasukkan ke dalam dokumen Word. Data bisa disimpan dalam sebuah file Excel atau dokumen Word yang berisi daftar nama, alamat, atau informasi kontak lainnya. Pastikan bahwa data sudah rapi dan mudah untuk diimpor ke Word.
Langkah 2: Buat Dokumen Utama
Setelah data disiapkan, langkah berikutnya adalah membuat dokumen utama dengan menggunakan Microsoft Word. Dokumen utama ini akan digunakan sebagai template untuk surat atau email nanti. Hal yang perlu diperhatikan ketika membuat dokumen utama adalah:
- Menentukan jenis dokumen (surat atau email).
- Memilih desain dan layout dokumen.
- Menambahkan bidang untuk data.
- Menambahkan konten teks dan gambar.
Setelah membuat dokumen utama, simpan dokumen tersebut dan pastikan kembali bahwa dokumen tersebut sudah siap untuk diproses dengan mail merge.
Langkah 3: Hubungkan ke Dokumen Data
Setelah selesai membuat dokumen utama, langkah selanjutnya adalah menghubungkan dokumen tersebut dengan dokumen data yang sudah disiapkan sebelumnya. Caranya adalah sebagai berikut:
- Buka dokumen utama dan klik “Mailings” di menu ribbon.
- Pilih “Start Mail Merge” dan klik “Step by Step Mail Merge Wizard”.
- Pada “Select document type” pilih “Letters”.
- Pada “Select starting document” pilih “Use the current document”.
- Pada “Select recipients” pilih “Use an existing list”.
- Pilih file data yang sudah disiapkan sebelumnya. Pastikan bahwa data sudah rapi dan semua bidang sudah sesuai.
- Klik “OK” untuk mengimpor data ke dalam dokumen utama.
Langkah 4: Tambahkan Bidang Data
Setelah data terhubung dengan dokumen utama, langkah selanjutnya adalah menambahkan bidang data ke dalam dokumen utama. Bidang data ini akan berhubungan dengan data yang sudah diimpor sebelumnya. Caranya adalah sebagai berikut:
- Klik “Insert Merge Field” di menu ribbon.
- Pilih bidang data yang ingin ditambahkan ke dalam dokumen utama.
- Letakkan bidang data pada bagian yang ingin ditampilkan di dokumen utama.
- Anda bisa menambahkan lebih dari satu bidang sesuai dengan kebutuhan.
Langkah 5: Lihat Hasil Akhir
Setelah semua bidang data sudah ditambahkan ke dalam dokumen utama, langkah terakhir adalah melihat hasil akhir dari mail merge. Caranya adalah sebagai berikut:
- Klik “Preview Results” di menu ribbon.
- Scroll ke bawah layar untuk melihat hasil akhir dari mail merge.
- Jika hasil sudah sesuai, klik “Finish & Merge” dan pilih “Print Documents” atau “Send Email Messages”.
- Hasil akhir dari mail merge akan disimpan dalam satu dokumen yang sama dengan jumlah lembar yang sesuai dengan jumlah penerima.
Tips Membuat Mail Merge yang Efektif
Berikut adalah beberapa tips untuk membuat mail merge yang efektif:
- Memilih target penerima yang tepat. Pastikan bahwa daftar penerima sudah direvisi dan semua data sudah rapi dan benar.
- Menyesuaikan pesan. Pastikan bahwa pesan yang disampaikan di dokumen utama sudah dapat dimengerti dan sesuai dengan kebutuhan penerima.
- Mengirim pesan sebagai serangkaian surat atau email. Sebaiknya jangan mengirim pesan sebagai spam yang tidak diinginkan oleh penerima.
- Menyelesaikan masalah formatting. Pastikan bahwa semua text sudah rapi dan dalam format yang tepat di dokumen utama.
- Menyimpan data secara terpisah. Pastikan bahwa data yang disimpan di file Excel atau Word sudah terpisah dengan data sensitif lainnya.
FAQ
1. Apa itu Mail Merge dan bagaimana cara kerjanya?
Mail merge atau penggabungan surat adalah fitur di Microsoft Word yang memungkinkan pengguna untuk mengirim surat dalam jumlah besar dengan menggunakan dokumen utama yang sama. Teknik ini bekerja dengan menggabungkan dokumen utama dengan data penerima yang sudah disimpan di dalam file Excel atau dokumen Word.
2. Bagaimana cara menghindari pesan spam di Mail Merge?
Untuk menghindari pesan spam di Mail Merge, sebaiknya melakukan beberapa hal berikut:
- Menyesuaikan pesan sesuai dengan kebutuhan penerima.
- Tidak mengirim pesan yang tidak diinginkan oleh penerima.
- Menambahkan alamat email atau informasi kontak lainnya ke daftar penerima hanya dengan izin dari penerima.
- Menyimpan data secara terpisah dan hanya menggunakan data yang tepat untuk mengirimkan pesan.
Video Tutorial: Cara Membuat Mail Merge di Microsoft Word
Berikut adalah video tutorial tentang cara membuat mail merge di Microsoft Word:
If you are looking for √ Cara Membuat Mail Merge di Microsoft Word [+Gambar] you’ve came to the right place. We have 5 Pictures about √ Cara Membuat Mail Merge di Microsoft Word [+Gambar] like Cara Membuat Maling – Kumpulan Tips, Cara Membuat Mail Merge Di Excel Ke Word – Hongkoong and also Cara Membuat Mail Merge Di Excel Ke Word – Hongkoong. Here it is:
√ Cara Membuat Mail Merge Di Microsoft Word [+Gambar]
www.kompiwin.com
merge menit ditulis
Cara Membuat Mail Merge Di Excel 2019 – Hongkoong
hongkoong.com
Cara Membuat Mail Merge Di Excel Ke Word – Hongkoong
hongkoong.com
Cara Membuat Maling – Kumpulan Tips
mudahsaja.my.id
Data Excel Ke Word – Ujian
infoutama.github.io
Cara membuat mail merge di excel 2019 – hongkoong. Data excel ke word – ujian. √ cara membuat mail merge di microsoft word [+gambar]