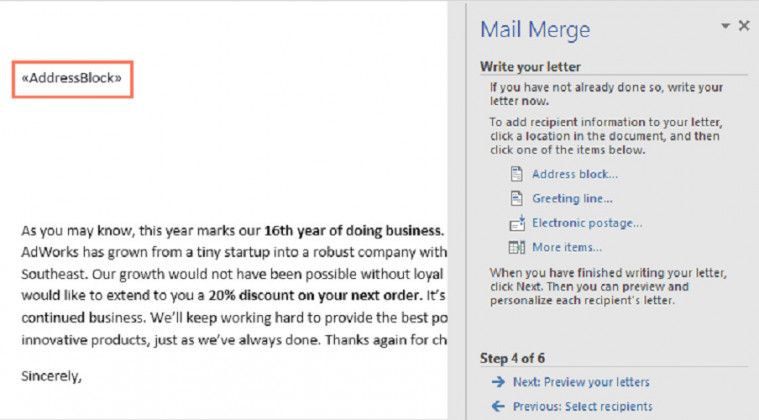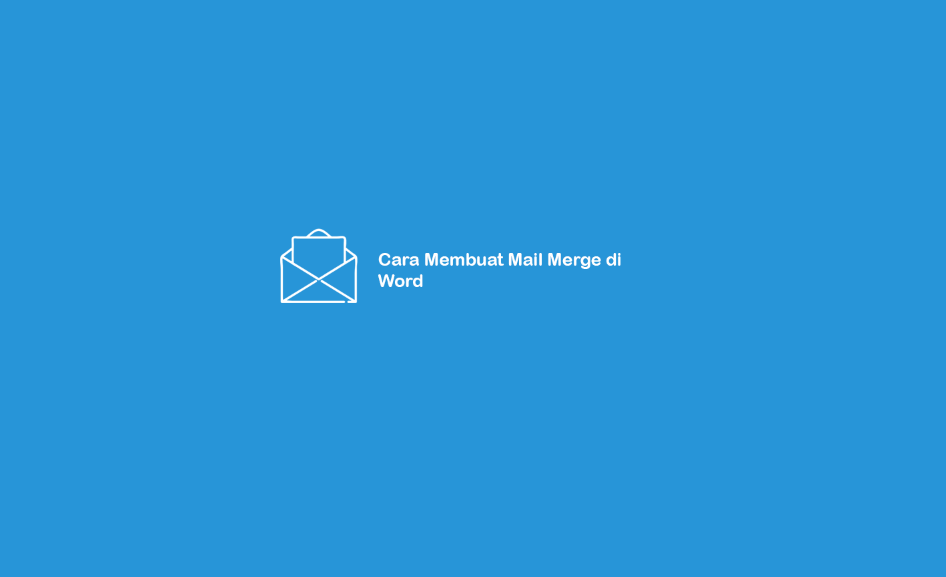Mail Merge merupakan fitur yang dihadirkan oleh Microsoft Office untuk memudahkan pengguna dalam membuat surat massal atau undangan. Dengan mail merge, pengguna tidak perlu menuliskan ulang surat yang sama berulang-ulang pada berbagai penerima. Sebaliknya, pengguna hanya perlu memasukkan data penerima dan isi surat ke dalam Excel atau Word, kemudian dokumen akan di-generate secara otomatis.
Cara Membuat Mail Merge di Excel 2019
Jika kamu masih belum familiar dengan fitur Mail Merge, kamu bisa mengikuti cara membuat Mail Merge di Excel 2019 yang akan dijelaskan di bawah ini:
1. Sediakan Data Penerima
Pertama-tama, kamu perlu menyiapkan data penerima yang akan menjadi target surat. Data penerima ini bisa berupa nama, alamat, atau apapun yang perlu dicantumkan di dalam surat. Data ini biasanya diletakkan pada tabel di Excel.
Untuk memudahkan kamu memahami cara memasukkan data penerima ke dalam tabel Excel, kami akan mengambil contoh dari undangan pernikahan sebagai berikut:
Di dalam tabel tersebut, ada beberapa kolom yang perlu diisi. Kolom pertama adalah nomor undangan, sementara kolom kedua dan ketiga berisi nama pengantin dan nama tamu yang diundang. Selanjutnya, pada kolom ke-4 dan ke-5 adalah alamat tamu dan nomor telepon tamu. Kolom ke-6 berisi jenis hadiah yang akan diberikan, dan kolom terakhir berisi keterangan tambahan.
2. Buat Surat Pernikahan di Word
Setelah data penerima sudah disiapkan di dalam Excel, kamu perlu membuat template surat yang akan dikirimkan di Word. Untuk membuat surat undangan pernikahan, kamu bisa menggunakan template default yang disediakan oleh Microsoft Word.
Langkah selanjutnya adalah memasukkan teks yang sama pada setiap surat yang akan dikirimkan. Misalnya, kamu bisa memasukkan kalimat pembuka dan penutup yang sama pada setiap surat. Untuk memasukkan data penerima, kamu bisa menambahkan field yang diperlukan dari Excel ke dalam template surat di Word.
Pada gambar di atas, kamu bisa melihat bagaimana field yang berasal dari Excel sudah dimasukkan ke dalam template surat di Word. Field ini nantinya akan diganti dengan data yang sesuai saat surat di-generate oleh Mail Merge.
3. Sambungkan Excel dan Word
Setelah data penerima sudah siap dan template surat sudah selesai dibuat, kamu perlu menghubungkan Excel dan Word secara langsung. Hal ini dilakukan agar data dari Excel dapat digunakan untuk mengisi field di template surat yang ada di Word.
Untuk menghubungkan Excel dan Word, kamu perlu melakukan hal-hal berikut:
- Buka dokumen surat di Word
- Pada tab Mailings, pilih Select Recipients
- Pilih Use Existing List
- Cari dan select file Excel yang sudah disiapkan
- Setelah file Excel terbuka, pilih Sheet1 atau sheet yang berisi data penerima yang akan digunakan
Setelah melakukan koneksi antara Excel dan Word, maka dokumen surat akan berubah menjadi dokumen Mail Merge yang sudah siap digunakan.
4. Generate Dokumen
Langkah terakhir adalah meng-generate dokumen Mail Merge agar setiap penerima mendapatkan surat yang sesuai dengan datanya. Sebelum meng-generate dokumen, kamu perlu memeriksa isi dokumen untuk memastikan sudah sesuai dengan template yang diinginkan.
Untuk meng-generate dokumen, kamu perlu melakukan hal-hal berikut:
- Pada tab Mailings, pilih Finish & Merge
- Pilih Edit Individual Documents
- Pilih All
Setelah selesai melakukan generate, maka dokumen surat undangan pernikahan sudah siap untuk dicetak atau dikirimkan lewat email.
Cara Membuat Mail Merge di Word
Proses Mail Merge pada Word tidak jauh berbeda dengan Mail Merge di Excel. Namun, yang membedakan adalah penggunaan data penerima yang tidak dibuat di Excel tetapi langsung dimasukkan ke dalam Word. Berikut adalah cara membuat Mail Merge di Word:
1. Buat Dokumen Surat
Langkah pertama adalah membuat dokumen surat yang akan dikirimkan ke para penerima. Kamu bisa membuat dokumen ini sesuai dengan template yang sudah ada atau membuat dokumen baru dari awal.
2. Tambahkan Field
Setelah dokumen surat sudah siap, selanjutnya kamu perlu menambahkan field yang akan diganti dengan data asli dari penerima. Untuk menambahkan field, kamu bisa mengikuti langkah-langkah berikut:
- Pada tab Mailings, pilih Insert Merge Field
- Pilih salah satu field yang diinginkan (contohnya: <
>) - Field sudah dimasukkan ke dalam dokumen surat
3. Masukkan Data Penerima
Setelah field sudah dimasukkan ke dalam dokumen surat, selanjutnya kamu perlu memasukkan data penerima ke dalam dokumen surat. Data penerima ini bisa kamu masukkan langsung di dokumen surat seperti contoh di bawah ini:
4. Generate Dokumen
Setelah semua field sudah terisi dengan data penerima, selanjutnya kamu bisa meng-generate dokumen Mail Merge. Caranya adalah sebagai berikut:
- Pada tab Mailings, pilih Finish & Merge
- Pilih Edit Individual Documents
- Pilih All
Frequently Asked Questions (FAQ)
Q: Apa kelebihan dari fitur Mail Merge?
A: Fitur Mail Merge memudahkan pengguna untuk membuat surat massal atau undangan secara efisien dan efektif. Dengan fitur ini, pengguna tidak perlu mengulang menulis surat yang sama berulang-ulang pada berbagai penerima.
Q: Apa perbedaan antara Mail Merge di Excel dan di Word?
A: Perbedaan antara Mail Merge di Excel dan di Word terletak pada tempat penyimpanan data penerima. Pada Mail Merge di Excel, data penerima disimpan pada tabel Excel, sedangkan pada Mail Merge di Word, data penerima langsung dimasukkan ke dalam dokumen surat.
Berikut adalah video tutorial mengenai Mail Merge di Excel dan di Word: