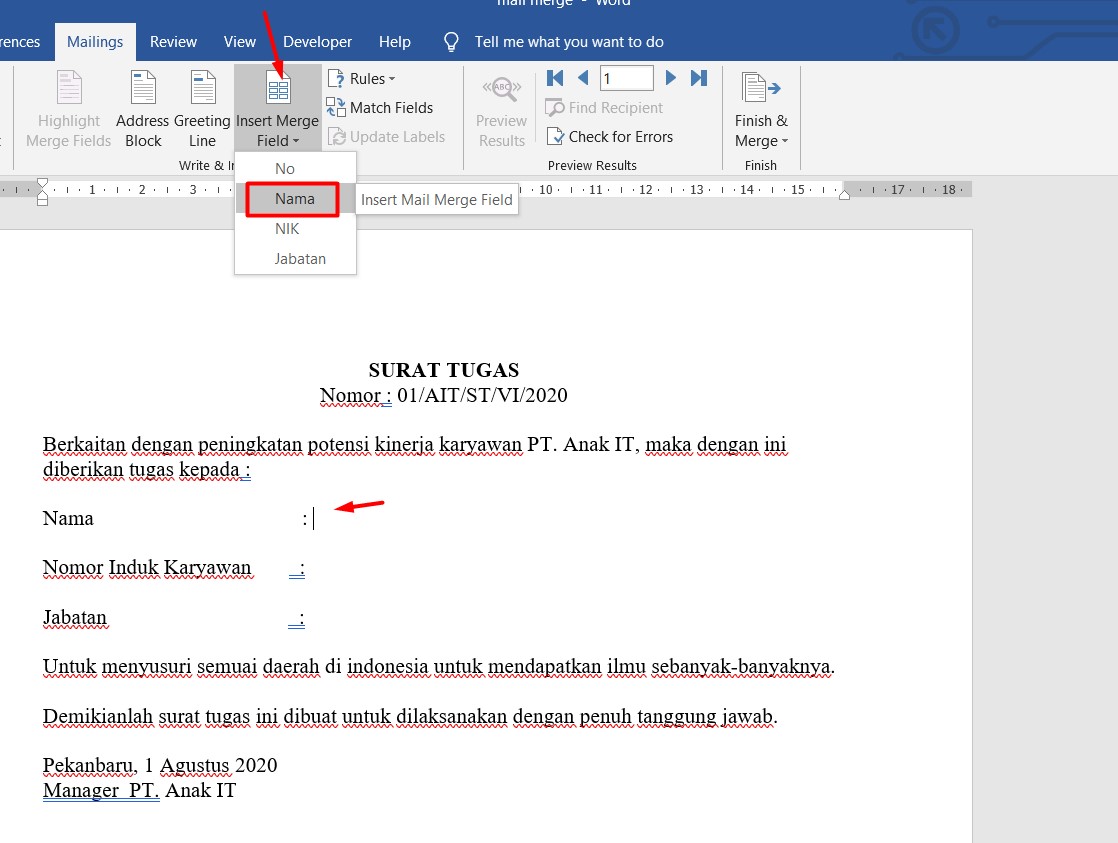Mail Merge adalah fitur populer di Microsoft Word yang memungkinkan kita menggabungkan data dari sumber yang berbeda ke dalam dokumen Word. Fitur ini sangat berguna untuk membuat surat pengantar yang sama dengan isi yang sama untuk beberapa penerima. Dalam artikel ini, kita akan mengajarkan cara membuat Mail Merge di Word dan Excel serta memberikan beberapa informasi terkait fitur ini.
Cara Membuat Mail Merge di Word dan Excel
1. Buka Excel dan masukkan data penerima pada kolom yang sesuai.
Ketika membuat Mail Merge, kita perlu memasukkan data penerima ke dalam Microsoft Excel terlebih dahulu. Data penerima termasuk nama, alamat, nomor telepon, dan informasi lainnya yang kita perlukan.
2. Buka Microsoft Word dan buat dokumen baru.
Dalam langkah ini, kita akan menggunakan Microsoft Word untuk membuat dokumen Mail Merge. Dokumen ini akan berisi teks dan kode yang menggambarkan bagaimana data dari Excel akan dimasukkan ke dalam dokumen. Jadi, mari buat dokumen baru dan mulai membuat surat pengantar kita.
3. Pilih salah satu template Mail Merge yang disediakan oleh Word.
Word menyediakan banyak pilihan template Mail Merge yang bisa kita pilih. Template-template ini memudahkan kita dalam menentukan jenis dokumen yang ingin kita buat.
4. Mulailah menulis isi dokumen dan masukkan kode Mail Merge.
Sekarang kita bisa mulai menulis teks untuk dokumen kita. Ketika kita ingin memasukkan data penerima dari Excel, kita akan menggunakan kode Mail Merge yang bersifat dinamis. Kode ini akan diganti otomatis oleh Word dengan data yang sesuai dari Excel.
5. Gunakan fitur Preview Mail Merge untuk memeriksa apakah data telah dimasukkan dengan benar.
Jangan lupa untuk melakukan Preview Mail Merge setelah menulis dokumen dan menambahkan kode Mail Merge. Preview Mail Merge akan membantu kita memeriksa apakah data telah dimasukkan dengan benar.
FAQ
Apa itu Mail Merge?
Mail Merge adalah fitur populer di Microsoft Word yang memungkinkan kita menggabungkan data dari sumber yang berbeda ke dalam dokumen Word. Fitur ini sangat berguna untuk membuat surat pengantar yang sama dengan isi yang sama untuk beberapa penerima.
Bagaimana cara menggunakan Mail Merge di Microsoft Word?
Untuk menggunakan Mail Merge di Microsoft Word, pertama-tama buka Microsoft Excel dan masukkan data penerima ke dalam kolom yang sesuai. Kemudian buka Microsoft Word dan buat dokumen baru. Pilih satu dari banyak pilihan template Mail Merge yang disediakan oleh Word. Mulailah menulis isi dokumen dan masukkan kode Mail Merge. Terakhir, gunakan fitur Preview Mail Merge untuk memeriksa apakah data telah dimasukkan dengan benar.
Video Tutorial: Cara Membuat Mail Merge di Microsoft Word
Bagi teman-teman yang lebih suka mengikuti video tutorial, berikut ini adalah sebuah video yang membahas cara membuat Mail Merge di Microsoft Word:
Dalam video ini, teman-teman bisa melihat tutorial langkah demi langkah untuk membuat Mail Merge di Microsoft Word. Semoga informasi ini bisa bermanfaat bagi teman-teman semua!
If you are searching about Cara Membuat Mail Merge Di Word 2007 Data Di Excel – Hongkoong you’ve visit to the right place. We have 5 Pictures about Cara Membuat Mail Merge Di Word 2007 Data Di Excel – Hongkoong like √ Cara Membuat Mail Merge di Microsoft Word [+Gambar], [Tutorial Lengkap] Cara Membuat Mail Merge Di Word 2007 Data Di Excel and also Cara Membuat Mail Merge di Word dan Excel. Read more:
Cara Membuat Mail Merge Di Word 2007 Data Di Excel – Hongkoong
hongkoong.com
√ Cara Membuat Mail Merge Di Microsoft Word [+Gambar]
www.kompiwin.com
merge menit ditulis
Cara Membuat Mail Merge Di Word Dan Excel
keepo.me
merge gcfglobal dokumen
Cara Membuat Mail Merge Di Word Dan Excel
keepo.me
merge tweaklibrary mohammad syahrial
[Tutorial Lengkap] Cara Membuat Mail Merge Di Word 2007 Data Di Excel
buykeenbison.blogspot.com
membuat merge excel 2007 beserta
Cara membuat mail merge di word dan excel. Cara membuat mail merge di word dan excel. Cara membuat mail merge di word 2007 data di excel – hongkoong
![cara membuat mail merge di excel 2010 keuangan √ cara membuat mail merge di microsoft word [+gambar] cara membuat mail merge di excel 2010 keuangan √ cara membuat mail merge di microsoft word [+gambar]](https://cdn.keepo.me/images/post/lists/2020/04/14/main-list-image-8aa8fd79-3750-4b53-b087-7668185048ea-1.jpg)