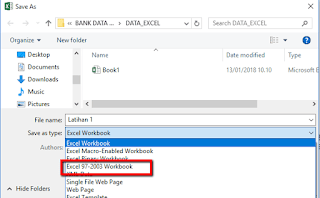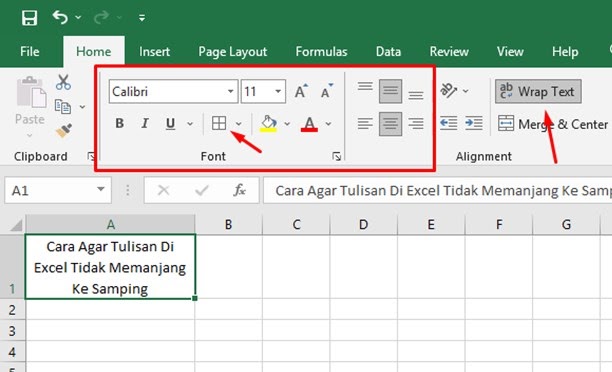Excel adalah salah satu program pengolah data yang sangat popular di seluruh dunia. Namun, terkadang ada beberapa masalah yang terjadi, seperti susah dibuka di beberapa versi Excel yang berbeda, sulit di print tanpa terpotong, atau tulisan di Excel yang terlalu memanjang ke samping. Untuk itu, dalam artikel ini akan diuraikan bagaimana cara mengatasi masalah-masalah tersebut dan tips dan trik untuk menggunakan Excel yang lebih efektif dan efisien.
Cara Agar File Excel Bisa Dibuka pada Semua Versi Excel
Saat kita membuat file Excel baru, seringkali kita menggunakan versi Excel terbaru yang saat ini sedang kita gunakan. Namun, masalah muncul ketika kita harus membuka file tersebut di komputer dengan versi Excel yang berbeda. File tersebut mungkin tidak bisa dibuka dan bahkan bisa rusak. Untuk menghindari masalah tersebut, berikut adalah cara agar file Excel bisa dibuka pada semua versi Excel:
- Pilih “File” > “Save As”.
- Pada kolom “Save as type”, pilih “Excel 97-2003 Workbook (.xls)”. Ini akan membuat file Excel yang compatible dengan hampir semua versi Excel.
- Beri nama file dan klik “Save”.
- File Excel sudah ter-convert ke versi yang lebih lama dan sekarang bisa dibuka pada versi Excel yang lebih lama.
Cara Mengunci Excel Agar Tidak Bisa Diedit
Ketika kita memberikan file Excel kepada orang lain, kadang kita tidak ingin mereka mengedit file tersebut dan mengubah data yang sudah kita input. Untuk mengatasi hal tersebut, kita dapat mengunci file Excel agar tidak bisa diedit. Caranya adalah sebagai berikut:
- Pilih sel atau range sel yang ingin dikunci.
- Klik kanan pada sel yang telah dipilih lalu pilih “Format Cells”.
- Pada lembar “Protection”, hilangkan tanda cek pada kotak “Locked”. Jangan lupa klik “OK”.
- Klik “Review” > “Protect Sheet”.
- Pada “Protect Sheet,” masukkan password untuk proteksi.
- Pilih opsi seperti yang diinginkan. Misalnya, untuk mengunci sel, pilih “Locked Cells”. Klik “OK”.
- Sel atau range sel telah terkunci dan orang lain tidak dapat mengedit data yang sudah diinput.
Cara Agar Tulisan Di Excel Tidak Memanjang Ke Samping
Tulisan di Excel seringkali memanjang ke samping, membuat kolom di sebelahnya menjadi tidak terlihat dan sulit untuk dibaca. Untuk mengatasi hal tersebut, dapat menggunakan wrap text yang memungkinkan tulisan bisa berjalan di kolom berikutnya. Caranya adalah sebagai berikut:
- Pilih sel atau range sel tempat ingin mengaktifkan wrap text.
- Klik kanan pada sel yang telah dipilih lalu pilih “Format Cells” > “Alignment”.
- Dalam kotak “Text Control”, pilih “Wrap text” dan klik “OK”.
- Kolom akan membesar untuk menyesuaikan tulisan dan membungkusnya ke kolom berikutnya.
FAQ
Apakah Ada Cara Cepat Untuk Mengisi Data Yang Sering Terpakai di Excel?
Jawaban: Ada dapat menggunakan “fill handle” yang berguna untuk mengisi data yang sama ke sel-sel lain. Caranya adalah sebagai berikut:
- Isi cell dengan data yang ingin diisi ke sel-sel lain. Misalnya, jika ingin mengisi huruf “A” ke beberapa sel, isi salah satu sel dengan huruf tersebut.
- Klik pada handle di sudut kanan bawah sel tersebut.
- Ketika kursor berubah menjadi berbentuk plus (‘+’), drag ke arah sel mana pun tempat di mana Anda ingin menyalin data.
Apakah Ada Cara Menambahkan Grafik ke Excel?
Jawaban: Ada. Graffiti pada Excel dapat menyoroti data penting dan membuatnya lebih mudah dibaca secara visual. Cara menambahkan grafik ke Excel adalah sebagai berikut:
- Pilih sel atau range sel yang akan dibuat grafik.
- Klik “Insert” > “Charts” > “Recommended Charts”.
- Pilih jenis grafik yang diinginkan.
- Grafik akan muncul pada lembar kerja Excel. Anda dapat menyesuaikan aspek apa pun dari grafik tersebut dari menu “Chart Tools” yang muncul saat grafik dipilih.
Video Tutorial
Berikut ini adalah video tutorial mengenai cara mengunci Excel agar tidak bisa diedit:
Dalam video ini, menjelaskan bagaimana cara mengunci file Excel agar tidak dapat diedit tanpa password.
Demikian tips dan trik untuk menggunakan Excel yang lebih efektif dan efisien. Semoga bermanfaat!