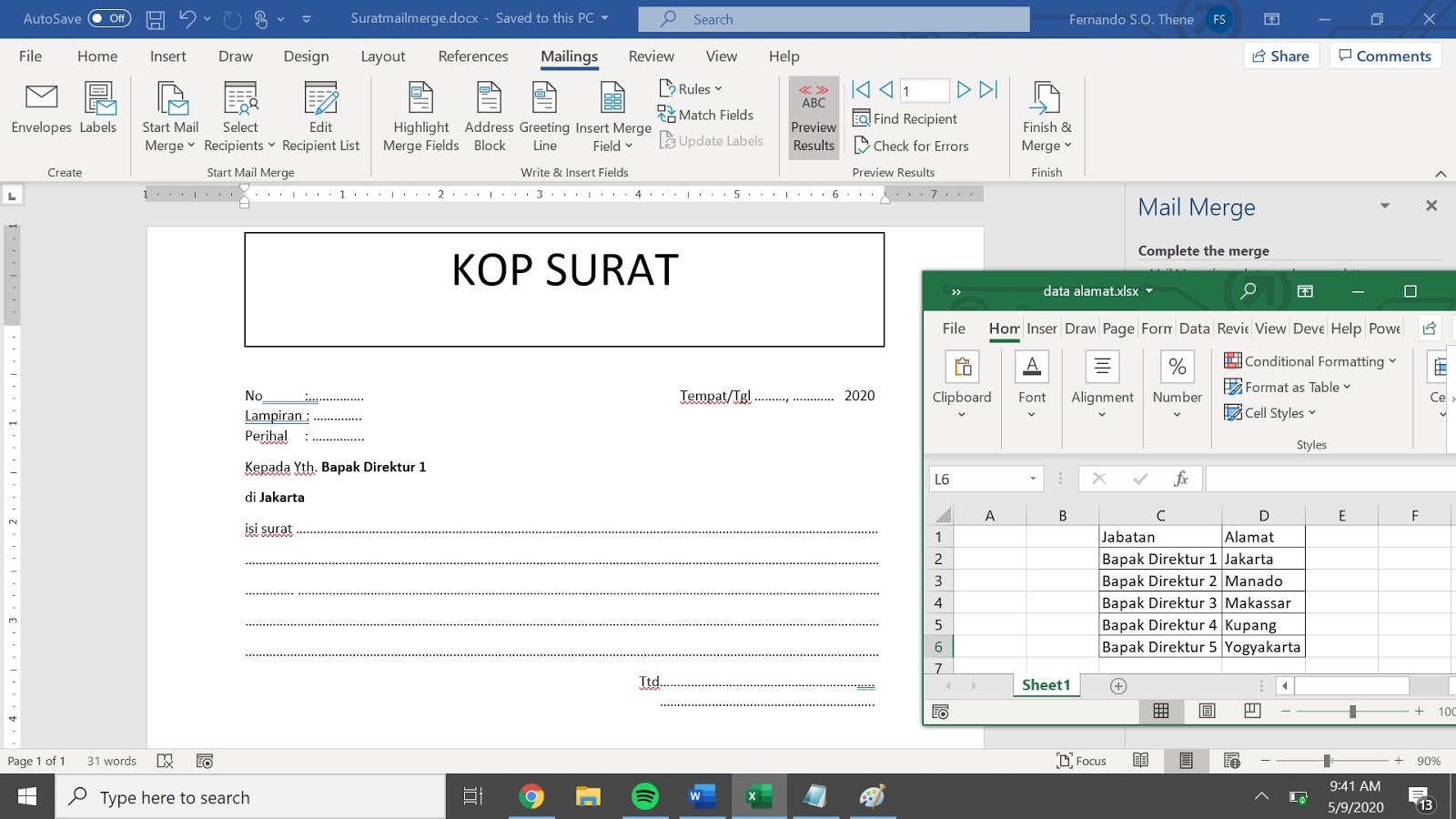Pilar adalah membuat mail merge di Microsoft Word! Ya, kamu mungkin sudah sering kali menggunakan Microsoft Word untuk menulis surat dan dokumen lainnya. Tapi, apakah kamu pernah mencoba melakukan mail merge? Jika belum, maka kamu harus mencobanya sekarang! Dengan melakukan mail merge, kamu bisa menghemat waktu dalam membuat surat atau dokumen yang sama dengan konten yang sedikit berbeda. Bagaimana caranya? Yuk, kita pelajari bersama-sama!
Membuat Mail Merge Microsoft Word 2013
1. Pertama-tama, buat satu dokumen master dengan mengklik “Mailings” di ribbon bar dan kemudian klik “Start Mail Merge” dan pilih “Letters”. Kemudian kita akan melihat sebuah dokumen kosong dengan label “Mail Merge” di bagian atas.
2. Selanjutnya, klik “Select Recipients” dan pilih “Use Existing List” jika kamu telah memiliki daftar kontak yang ingin digunakan atau “Type New List” jika belum. Ikuti langkah-langkah yang diberikan untuk menambahkan kontak ke dalam daftar.
3. Setelah itu, kita bisa memulai menulis surat atau dokumen yang akan di-mail merge. Ingat, kita harus membuat dokumen ini hanya satu kali! Di dokumen ini, kamu bisa menggunakan field codes untuk menandai bagian-bagian yang akan diubah dengan konten yang berbeda-beda. Contohnya, jika kamu ingin menggunakan nama penerima pada setiap surat, kamu bisa menandai bagian nama dengan field code “<<Nama>>“.
4. Kemudian, kita bisa beralih ke “Mailings” lagi dan klik “Insert Merge Field”. Pilih field yang ingin digunakan dan di mana letak field tersebut.
5. Setelah menambahkan semua field yang diinginkan, klik “Preview Results” untuk melihat bagaimana surat atau dokumen akan terlihat setelah di-mail merge.
6. Jika semuanya sudah terlihat baik-baik saja, klik “Finish & Merge” dan pilih “Print Documents” atau “Edit Individual Documents” jika kamu ingin melihat file PDF terlebih dahulu. Setelah memilih salah satu pilihan tersebut, dokumen akan diganti dengan versi yang telah di-mail merge.
Membuat Mail Merge Microsoft Word 365
1. Pertama-tama, buat satu dokumen master dengan memilih “Mailings” di ribbon bar dan kemudian klik “Start Mail Merge” dan pilih “Letters”. Kemudian kita akan melihat sebuah dokumen kosong dengan label “Mail Merge” di bagian atas.
2. Selanjutnya, klik “Select Recipients” dan pilih “Use Existing List” jika kamu telah memiliki daftar kontak yang ingin digunakan atau “Type New List” jika belum. Ikuti langkah-langkah yang diberikan untuk menambahkan kontak ke dalam daftar.
3. Setelah itu, kita bisa memulai menulis surat atau dokumen yang akan di-mail merge. Ingat, kita harus membuat dokumen ini hanya satu kali! Di dokumen ini, kamu bisa menggunakan field codes untuk menandai bagian-bagian yang akan diubah dengan konten yang berbeda-beda. Contohnya, jika kamu ingin menggunakan nama penerima pada setiap surat, kamu bisa menandai bagian nama dengan field code “<<Nama>>“.
4. Kemudian, kita bisa beralih ke “Mailings” lagi dan klik “Insert Merge Field”. Pilih field yang ingin digunakan dan di mana letak field tersebut.
5. Setelah menambahkan semua field yang diinginkan, klik “Preview Results” untuk melihat bagaimana surat atau dokumen akan terlihat setelah di-mail merge.
6. Jika semuanya sudah terlihat baik-baik saja, klik “Finish & Merge” dan kemudian pilih “Send Email Messages” atau “Print Documents” setelah memilih salah satu pilihan tersebut, dokumen akan diganti dengan versi yang telah di-mail merge.
FAQ
Tanya: Apakah Mail Merge Tersedia Beberapa Bahasa?
Jawab: Ya, mail merge tersedia dalam beberapa bahasa. Untuk mengubah bahasa, klik “File” > “Options” > “Language” dan pilih bahasa yang Anda inginkan. Setelah itu, beberapa kotak dialog akan berubah menjadi bahasa yang telah dipilih.
Tanya: Apakah Microsoft Word Menyediakan Video Tutorial untuk Mail Merge?
Jawab: Ya, Microsoft Office menyediakan video tutorial untuk mail merge di YouTube. Kamu bisa kunjungi situs YouTube Microsoft Office untuk menemukan video tutorial tentang mail merge di Microsoft Word.
Selain itu, masih banyak tutorial dan artikel tentang mail merge yang bisa kamu temukan di internet. Kamu bisa mencarinya di mesin pencari favoritmu. Semoga artikel ini membantumu memahami lebih lanjut tentang mail merge di Microsoft Word. Semoga berhasil!
If you are searching about Cara membuat Mail Merge Microsoft Word 365 you’ve visit to the right page. We have 5 Pictures about Cara membuat Mail Merge Microsoft Word 365 like Cara Membuat Mail Merge di Ms.Word dengan Data di Ms.Excel MUDAH, Cara Memasukkan Terbilang Di Excel – Excelio and also Cara Membuat Mail Merge di Ms.Word dengan Data di Ms.Excel MUDAH. Here you go:
Cara Membuat Mail Merge Microsoft Word 365
nnrkupang.blogspot.com
merge
Cara Memasukkan Terbilang Di Excel – Excelio
lihatrumusexcel.blogspot.com
excel terbilang koma panduan membuat
Cara Membuat Mail Merge Di Ms.Word Dengan Data Di Ms.Excel MUDAH
www.decisionsonevidence.com
merge mudah
Cara Cepat Membuat Mail Marge Di MS. Word 2013 – MASTDICKY.COM | Tempat
www.mastdicky.com
Lukisan Jemari: Cara Me Impor Data Dari MS Exel Ke MS Word Menggunakan
afrizaldaonk.blogspot.com
exel marge
Exel marge. Merge mudah. Excel terbilang koma panduan membuat