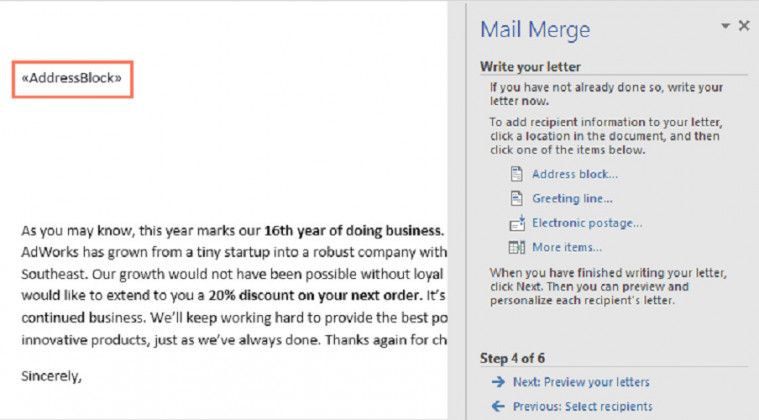Membuat Mail Merge di Word dan Excel sangatlah mudah dengan panduan yang ada. Pada kesempatan kali ini, kami akan membahas bagaimana melakukan mail merge tersebut secara detail beserta gambar dan tutorial video.
Cara Membuat Mail Merge di Word dan Excel
Untuk melakukan Mail Merge di Microsoft Word dan Excel, berikut adalah langkah-langkah yang harus dipenuhi:
- Buat tabel di Microsoft Excel dengan semua data yang ingin dimasukkan di dokumen Word. Setiap baris pada tabel mewakili satu entri. Nama kolom harus sama dengan nama kolom pada dokumen Word.
- Buka dokumen Microsoft Word yang ingin diisi formulir Microsoft Excel. Kemudian, klik tab Surat —> Mulai Mail Merge —> Start Mail Merge —> Letters.
- Selanjutnya, masukkan semua konten dokumen termasuk salutations, isian, dan tanda tangan.
- Klik Next: Select Recipients untuk memilih tabel Microsoft Excel yang berisi semua data entri. Kemudian, masukkan semua data dengan mengklik tombol Add atau Edit Recipients List.
- Atur format dokumen Word, termasuk font, warna, ukuran, dan format tulisan.
- Klik Next: Preview Your Letters untuk memeriksa dan mengedit dokumen sebelum mengirim ke penerima.
- Terakhir, klik Finish & Merge dan masukkan semua surat ke dalam dokumen baru atau langsung mengirim ke printer, email, atau dokumen lain.
Cara Membuat Mail Merge di Ms.Word dengan Data di Ms.Excel
Berikut ini adalah cara membuat Mail Merge di Ms.Word dengan data di Ms.Excel mudah tanpa perlu pengetahuan yang mendalam.
Pertama, silakan buat tabel di Ms.Excel sesuai dengan data yang ingin digunakan dalam dokumen Ms.Word. Setiap kolom pada tabel merepresentasikan satu entri, dan nama kolom harus sama dengan nama kolom pada dokumen Ms.Word. Lalu, simpan tabel tersebut.
Kedua, buka dokumen Ms.Word yang ingin diisi formulir Ms.Excel dan pilih tab Mailings. Pilih Start Mail Merge dan Letters untuk memulai proses Mail Merge.
Ketiga, klik Select Recipients dan gunakan Existing List untuk mengimpor tabel Excel yang sudah dibuat. Setelah berhasil mengimpor, pilih salah satu kolom dalam tabel sebagai alamat surat atau titik awal.
Keempat, kembali ke dokumen Ms.Word dan sisipkan sembarang file gambar atau teks yang ingin dimasukan ke dalam surat. Pastikan kosongkan area yang akan dipakai Mail Merge.
Kelima, klik Insert Merge Field dan cari nama kolom pada tabel Excel yang dibutuhkan dalam Mail Merge. Kemudian, klik Insert.
Keenam, ulang langkah kelima di setiap bidang kosong pada dokumen Word hingga semua bidang terisi. Pastikan mengatur format dan style tulisan untuk meningkatkan estetika surat.
Ketujuh, preview surat sebelum dikirim dan jika sudah sesuai, kirim surat dengan memilih Finish & Merge dan send to New Document atau Printer.
Langkah Membuat Mail Merge di Word
Berikut adalah panduan langkah-langkah Cara Membuat Mail Merge di Word:
- Buka Microsoft Word dan buat dokumen baru atau buka dokumen yang sudah ada.
- Pilih kategori Mailings pada menu pilihan atas.
- Pilih ool Start Mail Merge dan klik surat yang ingin dibuat seperti Letters atau E-mail Messages.
- Sisipkan isian yang dibutuhkan di dokumen surat dengan memanfaatkan tombol tanda persilangan. Gunakan tombol Next Field pada toolbar untuk berganti kolom.
- Pilih tombol Select Recipients dan buka juga dokumen Excel dengan data yang ingin dimasukkan ke dalam dokumen surat.
- Gunakan tombol Edit Recipient List untuk memilih data yang ingin dimasukkan dalam dokumen surat.
- Cetak kertas kerja dan lampiran yang berisi dokumen surat bagi setiap recipient. Gunakan fungsi Merge to New Document atau Mail Merge to Printer untuk mengirimkan surat ke setiap recipient.
Langkah Membuat Mail Merge di Excel
Berikut adalah panduan langkah-langkah Cara Membuat Mail Merge di Excel:
- Buka Microsoft Excel dan segera buat dokumen kerja atau buka dokumen yang sudah ada.
- Susun semua kolom dan baris yang akan digunakan dalam dokumen surat
- Klik tab Mailings
- Pilih ool Start Mail Merge dan klik Letters atau E-mail Messages.
- Select Recipients dan buka dokumen yang berisi data yang ingin dimasukkan dalam dokumen surat.
- Gunakan tombol Edit Recipient List untuk memilih data yang ingin dimasukkan dalam dokumen surat.
- Cetak lembar kerja dan lampiran yang memuat dokumen surat bagi setiap recipient. Gunakan fungsi Merge to New Document atau Mail Merge to Printer untuk mengirimkan surat ke setiap recipient.
FAQ
1. Apa itu Mail Merge?
Mail Merge atau penggabungan surat adalah proses menggabungkan sebuah dokumen utama dengan daftar sumber data lainnya untuk membuat dokumen yang diulang seperti surat pengantar, faktur, atau undangan.
2. Apa keuntungan dari Mail Merge?
Beberapa keuntungan yang bisa didapatkan dari Mail Merge adalah:
- Memudahkan dalam pengiriman surat massal, seperti faktur atau undangan.
- Barang yang serupa dapat disusun dalam satu dokumen, seperti dokumen undangan untuk pernikahan, dan kemudian disampaikan pada masing-masing penerima.
- Penghematan waktu dan usaha dalam memuat data dalam dokumen-surat yang sama.
- Penghematan biaya, karena tidak perlu membeli amplop surat untuk masing-masing entri.
Video Tutorial Cara membuat Mail Merge di Word dan Excel
Itulah tadi panduan Cara Membuat Mail Merge di Word dan Excel. Semoga artikel ini bermanfaat bagi Anda yang sedang membutuhkan informasi terkait cara membuat Mail Merge. Semoga berhasil!
If you are searching about Cara Membuat Mail Merge di Word dan Excel you’ve came to the right place. We have 5 Images about Cara Membuat Mail Merge di Word dan Excel like Cara Membuat Mail Merge di Word dan Excel, Cara Membuat Mail Merge di Word dan Excel and also Cara Membuat Mail Merge di Ms.Word dengan Data di Ms.Excel MUDAH. Here you go:
Cara Membuat Mail Merge Di Word Dan Excel
keepo.me
merge tweaklibrary mohammad syahrial
√ 9+ Langkah Membuat Mail Merge Di Word
baguspedia.com
merge melihat
Cara Membuat Mail Merge Di Word Dan Excel
keepo.me
merge gcfglobal dokumen
Cara Membuat Mail Merge Di Ms.Word Dengan Data Di Ms.Excel MUDAH
www.pelajaran.co.id
merge pelajaran
Cara Membuat Mail Merge Word Excel Untuk Surat Keterangan Lulus
smpn6gnkencana.sch.id
merge keterangan lulus sch kalian keluar silahkan akan
Cara membuat mail merge di word dan excel. Merge keterangan lulus sch kalian keluar silahkan akan. √ 9+ langkah membuat mail merge di word