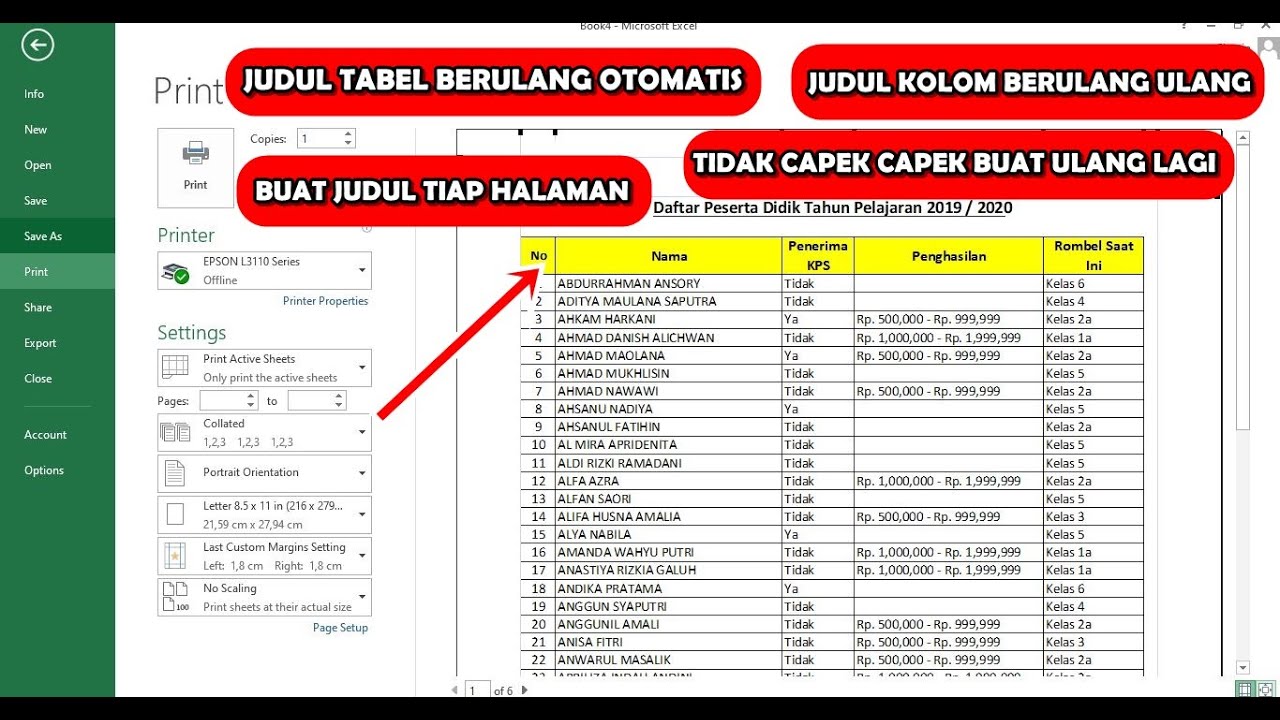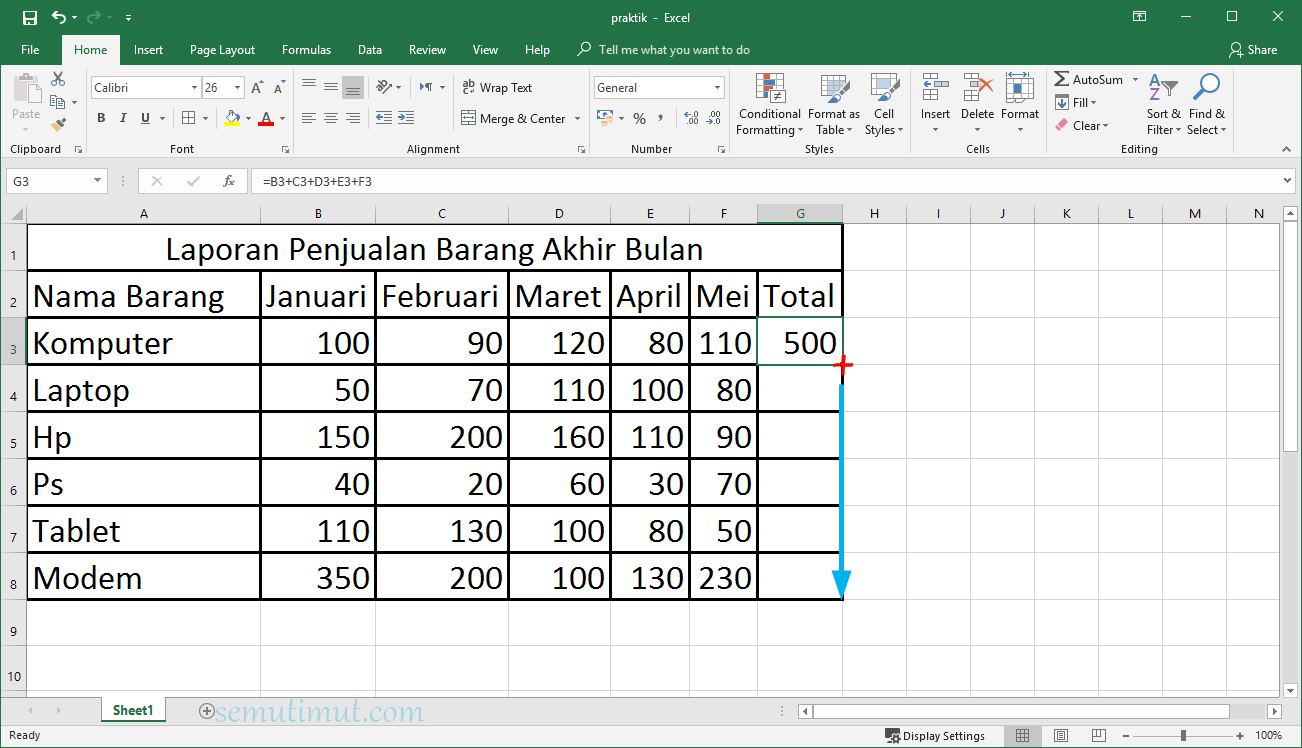Microsoft Excel adalah program spreadsheet yang sangat populer di seluruh dunia. Dalam penggunaannya, kita seringkali membutuhkan fungsi untuk menjumlahkan data pada setiap sel atau kolom. Nah, artikel ini akan membahas cara mencari jumlah di Microsoft Excel.
Cara Mencari Jumlah di Microsoft Excel
Sebelum kita memulai, pastikan kamu sudah memiliki data yang akan dijumlahkan pada spreadsheet Microsoft Excel. Contoh data bisa kamu lihat pada gambar di bawah ini:
Setelah kamu memiliki data yang akan dijumlahkan, sekarang kamu bisa melakukan langkah-langkah di bawah ini:
- Pilih sel tempat kamu ingin menampilkan hasil penjumlahan data.
- Ketikkan formula “=SUM(A2:A6)”.
- Tekan Enter, maka hasil penjumlahan akan muncul pada sel yang kamu pilih.
Pada contoh data di atas, kita akan menjumlahkan sel A2 sampai A6. Berikut adalah cara mencarinya:
1. Pilih Sel Tempat Menampilkan Hasil Penjumlahan Data
Sebelum kamu mulai membuat formula penjumlahan, pastikan dulu kamu sudah memilih sel tempat kamu ingin menampilkan hasil penjumlahan data. Pilih lah sel yang kosong dan sesuai dengan kebutuhanmu.
2. Ketikkan Formula “=SUM(A2:A6)”
Sekarang, saatnya kita membuat formula penjumlahan. Kamu bisa mengetikkan formula “=SUM(A2:A6)” pada sel tempat hasil penjumlahan akan ditampilkan.
Pada formula di atas, “SUM” berarti kamu ingin menjumlahkan data, “A2” adalah sel awal yang akan dijumlahkan, sedangkan “A6” adalah sel akhir yang akan dijumlahkan. Jadi, formula “=SUM(A2:A6)” artinya kamu ingin menjumlahkan sel-sel antara A2 hingga A6.
3. Tekan Enter
Setelah kamu mengetikkan formula “=SUM(A2:A6)”, tekan Enter pada keyboard. Maka, hasil penjumlahan data akan muncul pada sel yang sudah kamu pilih sebelumnya.
Berikut adalah hasil penjumlahan pada contoh data di atas:
Cara Jumlah Excel Ke Bawah
Selain cara mencari jumlah di Microsoft Excel, ada juga cara lain untuk melakukan penjumlahan di Excel, yaitu dengan menggunakan fitur “Jumlah Excel ke Bawah”. Fitur ini berguna ketika kamu ingin menjumlahkan data pada setiap kolom atau baris.
Berikut adalah cara melakukan Jumlah Excel ke Bawah di Microsoft Excel:
- Pilih sel yang kosong pada kolom yang akan dijumlahkan.
- Klik pada tombol “Jumlah Excel ke Bawah” pada toolbar Excel.
- Hasil penjumlahan akan muncul pada sel yang kamu pilih sebelumnya.
Berikut adalah tampilan tombol “Jumlah Excel ke Bawah” pada toolbar Excel:
Sekarang, mari kita praktek langsung cara melakukan Jumlah Excel ke Bawah di Microsoft Excel. Kamu bisa menggunakan contoh data berikut:
Pada contoh data tersebut, kita akan melakukan penjumlahan pada kolom A hingga E pada setiap baris. Berikut adalah caranya:
1. Pilih Sel yang Kosong pada Kolom yang Akan Dijumlahkan
Pertama-tama, pilih lah sel yang kosong pada kolom yang akan kamu jumlahkan. Kamu bisa memilih pada sel di bawah kolom yang akan dijumlahkan.
2. Klik pada Tombol “Jumlah Excel ke Bawah” pada Toolbar Excel
Selanjutnya, klik pada tombol “Jumlah Excel ke Bawah” pada toolbar Excel. Tombol ini biasanya tersedia pada kotak toolbar Excel yang berisi beragam fungsi Excel, seperti “Font”, “Fill”, “Number”, dan lain-lain.
Saat kamu mengklik pada tombol tersebut, Excel akan secara otomatis melakukan penjumlahan pada setiap sel pada kolom yang dipilih, sehingga hasil penjumlahan akan muncul pada sel yang sudah dipilih sebelumnya.
3. Hasil Penjumlahan Akan Muncul pada Sel yang Sudah Dipilih Sebelumnya
Setelah kamu mengklik tombol “Jumlah Excel ke Bawah”, hasil penjumlahan akan muncul pada sel yang dipilih sebelumnya. Pada contoh data di atas, hasil penjumlahan pada kolom A hingga E pada setiap baris adalah sebagai berikut:
FAQ
1. Mengapa Saya Tidak Bisa Melihat Tombol “Jumlah Excel ke Bawah” pada Toolbar Excel?
Tombol “Jumlah Excel ke Bawah” pada toolbar Excel mungkin tidak muncul jika kamu menggunakan versi Excel yang lebih lama atau jika kamu memilih untuk menghilangkan toolbar Excel tersebut.
Untuk mengatasi masalah ini, kamu bisa mengaktifkan kembali toolbar Excel atau mencari alternatif cara untuk melakukan penjumlahan di Excel.
2. Apakah Saya Bisa Menggunakan Fungsi Lain Selain “SUM” untuk Penjumlahan di Excel?
Ya, ada beragam fungsi lain yang bisa kamu gunakan untuk melakukan penjumlahan di Excel, seperti “AVERAGE” untuk mencari rata-rata data, “MAX” untuk mencari nilai tertinggi dalam data, dan “MIN” untuk mencari nilai terendah dalam data.
Kamu bisa mencari informasi lebih lanjut mengenai berbagai fungsi di Excel di halaman Bantuan Excel atau melalui sumber daya Excel lainnya di Internet.
Video Tutorial Cara Mencari Jumlah di Microsoft Excel
Berikut adalah video tutorial cara mencari jumlah di Microsoft Excel: