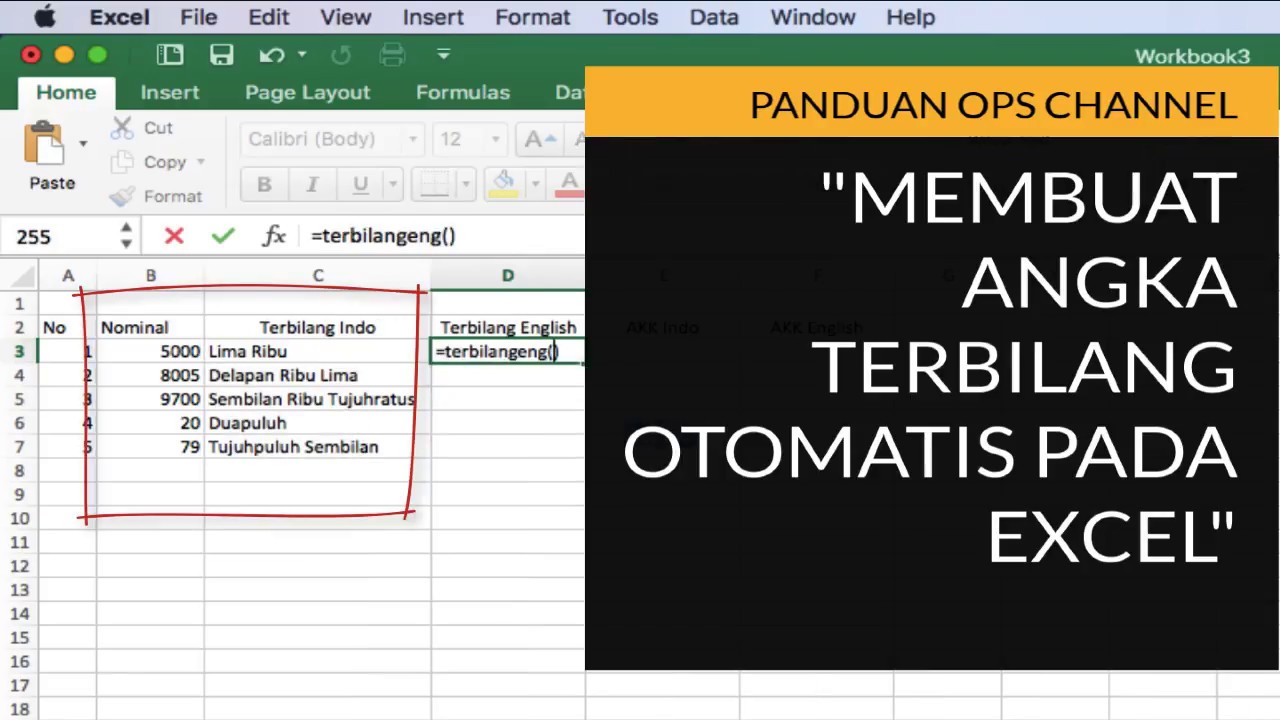Microsoft Excel merupakan salah satu aplikasi pengolah data yang populer digunakan oleh banyak orang. Tidak hanya digunakan untuk keperluan bisnis atau keuangan, aplikasi ini juga sering digunakan dalam kegiatan sehari-hari, seperti mengelola data keuangan rumah tangga atau membuat laporan keuangan untuk usaha kecil.
Salah satu fitur yang sangat berguna pada Excel adalah rumus terbilang. Dengan menggunakan rumus terbilang, Anda dapat mengkonversi angka menjadi kata-kata yang mudah dimengerti, sehingga memudahkan pengguna dalam membaca data atau informasi yang disajikan.
Cara Membuat Rumus Terbilang Pada Excel
Berikut ini adalah langkah-langkah untuk membuat rumus terbilang pada Excel:
- Buka aplikasi Microsoft Excel di komputer atau laptop Anda.
- Buatlah sebuah file baru atau buka file yang sudah ada yang ingin Anda tambahkan rumus terbilang.
- Pilih cell yang ingin diisikan rumus terbilang.
- Ketikkan rumus berikut di dalam cell tersebut:
=TERBILANG(angka)Contoh:
=TERBILANG(12345)Hasilnya akan menjadi “dua belas ribu tiga ratus empat puluh lima”.
- Pilih tombol “Enter” pada keyboard, dan Anda akan melihat hasilnya.
- Jika Anda ingin mengubah hasil rumus terbilang menjadi huruf kapital, gunakan rumus berikut:
=HURUF(BESAR(TERBILANG(angka)))Contoh:
=HURUF(BESAR(TERBILANG(12345)))Hasilnya akan menjadi “DUA BELAS RIBU TIGA RATUS EMPAT PULUH LIMA”.
Membuat Fungsi Terbilang Otomatis dalam Excel
Selain cara manual seperti yang dijelaskan di atas, Anda juga dapat membuat fungsi terbilang otomatis pada Excel. Dengan menggunakan fungsi terbilang otomatis, Anda dapat memudahkan diri sendiri dalam mengkonversi angka menjadi terbilang dengan cepat dan mudah.
Berikut ini adalah langkah-langkah untuk membuat fungsi terbilang otomatis pada Excel:
- Buat sebuah file baru pada Excel atau buka file yang sudah ada yang ingin Anda tambahkan fungsi terbilang otomatis.
- Pilihlah tools “Developer” pada menu Excel. Jika tools “Developer” tidak muncul pada menu Excel, klik “File” pada baris atas, kemudian klik “Options”. Setelah itu, pilih “Customize Ribbon”. Periksa apakah kotak pengaturan “Developer” sudah ditandai dengan tanda centang. Jika belum, tandai kotak tersebut dan klik “OK”.
- Pada menu tools “Developer”, pilih “Visual Basic”.
- Buatlah modul baru dengan menekan “Insert Module” pada jendela Visual Basic.
- Ketikkan kode VBA berikut pada jendela modul:
- Simpan kode VBA tersebut, kemudian keluar dari jendela Visual Basic.
- Masukkan angka yang ingin Anda convert menjadi terbilang pada cell yang ditentukan.
- Pada cell di sebelah kanan cell tersebut, ketikkan rumus berikut:
=TERBILANG(A1)Pastikan bahwa nomor di atas disesuaikan dengan cell yang berisi angka yang ingin diubah menjadi terbilang. Secara otomatis, Excel akan mengkonversi angka tersebut menjadi terbilang.
Function TERBILANG(nilai As Long) As String
Dim bilangan As Variant, temp As String
Dim X As Variant, i As Integer
On Error GoTo ErrorHandle
bilangan = Array("", "Satu", "Dua", "Tiga", "Empat", "Lima", "Enam", _
"Tujuh", "Delapan", "Sembilan", "Sepuluh", "Sebelas")
X = Int(nilai)
If X < 12 Then
TERBILANG = bilangan(X)
ElseIf X < 20 Then
TERBILANG = TERBILANG(X - 10) & " Belas"
ElseIf X < 100 Then
TERBILANG = TERBILANG(Int(X / 10)) & " Puluh" & TERBILANG(X Mod 10)
ElseIf X < 200 Then
TERBILANG = "Seratus" & TERBILANG(X - 100)
ElseIf X < 1000 Then
TERBILANG = TERBILANG(Int(X / 100)) & " Ratus" & TERBILANG(X Mod 100)
ElseIf X < 2000 Then
TERBILANG = "Seribu" & TERBILANG(X - 1000)
ElseIf X < 1000000 Then
TERBILANG = TERBILANG(Int(X / 1000)) & " Ribu" & TERBILANG(X Mod 1000)
ElseIf X < 1000000000 Then
TERBILANG = TERBILANG(Int(X / 1000000)) & " Juta" & _
"" & TERBILANG(X Mod 1000000)
ElseIf X < 1000000000000 Then
TERBILANG = TERBILANG(Int(X / 1000000000)) & " Milyar" & _
"" & TERBILANG(X Mod 1000000000)
ElseIf X < 1000000000000000 Then
TERBILANG = TERBILANG(Int(X / 1000000000000)) & " Trilyun" & _
"" & TERBILANG(X Mod 1000000000000)
Else
TERBILANG = ""
End If
TERBILANG = Trim(TERBILANG)
If Len(TERBILANG) > 1 Then
temp = UCase(Left(TERBILANG, 1))
TERBILANG = temp & Right(TERBILANG, Len(TERBILANG) - 1)
End If
Exit Function
ErrorHandle:
TERBILANG = ""
End Function
Rumus Excel Menulis Terbilang
Ada juga cara lain dalam menulis terbilang pada Excel menggunakan rumus-rumus. Berikut ini rumus terbilang Excel yang bisa Anda gunakan:
- Rumus terbilang dengan aturan terbilang dasar =
=BAHTS(ALAMAT(Terbilang(5000))). Rumus ini digunakan ketika ingin menampilkan nilai teks (terbilang) pada sel atau range yang diinginkan sesuai dengan nilai numerik yang ada di sel/range tertentu. - Rumus terbilang dengan aturan terbilang dalam kurung =
=TEXT(ALAMAT(Terbilang(1023042)), "[$-409]### ### ### ### ### ###"). Rumus ini digunakan ketika ingin menampilkan nilai terbilang dalam kurung sesuai dengan nilai numerik yang ada di sel/range tertentu. - Rumus terbilang dengan aturan terbilang meterai =
=BAHTS(LEFT(ALAMAT(Terbilang(5000)),LEN(ALAMAT(Terbilang(5000)))-4)) & "rupiah". Rumus ini digunakan ketika ingin menampilkan nilai terbilang dalam format meterai.
FAQ (Frequently Asked Questions)
1. Apa kegunaan rumus terbilang di Excel?
Rumus terbilang memungkinkan Anda untuk mengkonversi angka menjadi kata-kata. Dengan menggunakan rumus terbilang, Anda dapat membuat data atau informasi yang ditampilkan pada Excel lebih mudah dipahami oleh orang yang membacanya, terutama mereka yang tidak terbiasa dengan angka atau data keuangan.
2. Apakah ada cara mudah mengubah hasil rumus terbilang menjadi huruf kapital?
Ya, ada. Anda dapat menggunakan rumus berikut:
=HURUF(BESAR(TERBILANG(angka)))
Pastikan bahwa “angka” Anda diganti dengan angka yang ingin diubah menjadi huruf kapital. Setelah rumus terbilang ditampilkan, cukup tambahkan rumus di atas di cell yang bersebelahan, dan hasilnya akan menjadi terbilang huruf kapital.
Video Tutorial: Membuat Fungsi Terbilang Otomatis dalam Excel
Berikut ini adalah video tutorial singkat mengenai cara membuat fungsi terbilang otomatis pada Excel:
If you are searching about Rumus Excel Menulis Terbilang – Paud Berkarya you’ve came to the right place. We have 5 Pictures about Rumus Excel Menulis Terbilang – Paud Berkarya like Rumus Excel Menulis Terbilang – Paud Berkarya, √ Cara Membuat Rumus Terbilang Di Excel Terlengkap and also √ Cara Membuat Rumus Terbilang Di Excel Terlengkap. Here you go:
Rumus Excel Menulis Terbilang – Paud Berkarya
paudberkarya.blogspot.com
terbilang angka merubah tulisan rumus menulis
Cara Membuat Rumus Terbilang Pada Excel – Kumpulan Tips
mudahsaja.my.id
Cara Membuat Terbilang Di Excel Secara Otomatis
www.kompiwin.com
Membuat Fungsi Terbilang Otomatis Dalam Excel – YouTube
www.youtube.com
excel terbilang otomatis fungsi
√ Cara Membuat Rumus Terbilang Di Excel Terlengkap
www.rumuslengkap.my.id
terbilang rumus angka spreadsheet mengubah plugin macro
Rumus excel menulis terbilang. Cara membuat rumus terbilang pada excel. Terbilang rumus angka spreadsheet mengubah plugin macro