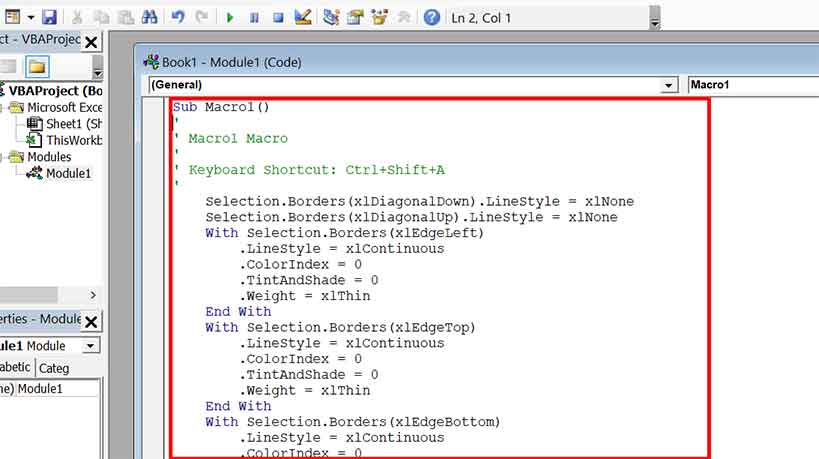Excel adalah salah satu software yang paling banyak digunakan di dunia. Banyak pekerjaan dan bisnis yang menggunakan Excel untuk membuat laporan keuangan, rencana bisnis, atau bahkan memantau inventaris. Namun, seringkali tugas-tugas rutin seperti mengisi formulir atau menghitung nilai rata-rata membutuhkan waktu yang lama dan membosankan. Itulah sebabnya Excel memiliki fitur macro. Macro adalah serangkaian perintah atau tindakan yang dapat direkam dan digunakan secara berulang-ulang untuk mengotomatiskan tugas-tugas yang berulang dalam Excel. Berikut adalah beberapa cara membuat macro di Excel.
Cara membuat macro dengan tombol input di Excel
Salah satu cara terbaik untuk membuat macro di Excel adalah dengan menggunakan tombol input. Tombol input muncul sebagai ikon pada lembar kerja dan dapat digunakan untuk memanggil macro dengan mudah. Berikut ini adalah cara membuat macro dengan tombol input di Excel.
- Buka file Excel yang ingin Anda gunakan dan pilih tab “Pilih Seluruh” untuk memilih seluruh data pada lembar kerja.
- Klik kanan dan pilih “Tambah Tombol Input” dari menu yang muncul.
- Pilih “Buat Tombol Input Baru” dan klik “OK”.
- Atur tombol sesuai keinginan Anda, termasuk ukuran, bentuk, dan posisi di lembar kerja.
- Klik “Macros” di bawah menu “Pilih Perintah Dari” dan pilih macro yang ingin dipanggil.
- Klik “OK” dan tombol input telah dibuat.
Cara membuat macro dengan VBA di Excel
Salah satu cara lain untuk membuat macro di Excel adalah dengan menggunakan Visual Basic for Applications (VBA). VBA adalah bahasa pemrograman yang digunakan untuk mengendalikan aplikasi Microsoft Office, termasuk Excel. Berikut ini adalah cara membuat macro dengan VBA di Excel.
- Buka file Excel yang ingin Anda gunakan dan pilih tab “Developer”.
- Klik “Visual Basic” untuk membuka jendela kode VBA.
- Pilih “Insert” dari menu dan pilih “Modul” untuk membuat modul baru.
- Ketik kode VBA yang sesuai dengan tujuan yang ingin dicapai dari macro tersebut.
- Simpan kode VBA dan keluar dari jendela VBA.
- Klik kanan di lembar kerja dan pilih “Tambah Tombol Input” dari menu yang muncul.
- Pada jendela “Buat Tombol Input Baru”, klik “Script Macro” dan pilih macro yang baru saja Anda buat.
- Atur tombol sesuai keinginan Anda, termasuk ukuran, bentuk, dan posisi di lembar kerja.
- Klik “OK” dan tombol input telah dibuat.
Membuat Macro Excel – Belajar Microsoft Excel
Ada beberapa hal yang harus diperhatikan saat membuat macro di Excel, terutama jika Anda baru memulainya. Hal-hal berikut dapat membantu Anda membuat macro yang efektif dan efisien.
- Pahami tujuan Anda. Sebelum membuat macro, pertimbangkan tujuan dari automasi yang ingin dilakukan. Pastikan bahwa hasil akhir yang diinginkan jelas dan terdefinisi baik.
- Pilih alat yang tepat. Ada beberapa cara untuk membuat macro di Excel, termasuk dengan tombol input, VBA, dan opsi Record Macro. Pastikan Anda memilih alat yang paling sesuai dengan kebutuhan Anda.
- Berlatih membuat kode VBA. Salah satu keterampilan kunci dalam membuat macro dengan VBA adalah membuat kode VBA yang efektif dan efisien. Berlatih membuat kode VBA untuk memahami struktur dasar bahasa dan cara kerja mikro.
- Perhatikan pengaturan makro. Ada beberapa pengaturan yang harus diperhatikan saat membuat macro, termasuk memilih merekam referensi absolut atau relatif dan penggunaan tombol input kustom atau built-in Excel.
- Uji makro Anda. Setelah membuat macro, pastikan untuk menguji bahwa itu berfungsi dengan benar dan mencapai hasil yang diinginkan. Ujilah dengan berbagai data dan situasi untuk memastikan bahwa itu bekerja secara konsisten.
Record macro – Bardimin
Jika Anda tidak memiliki pengalaman dengan VBA atau tidak ingin membuat kode VBA sendiri, opsi Record Macro dapat sangat berguna. Record Macro memungkinkan Anda merekam tindakan yang dilakukan di Excel dan memutar rekaman tersebut sebagai macro di masa depan. Berikut adalah cara merekam macro dengan built-in Record Macro di Excel.
- Buka file Excel yang ingin Anda gunakan dan pilih tab “Developer”.
- Klik “Record Macro” untuk memulai perekaman.
- Berikan nama macro dan deskripsi yang sesuai dengan tujuannya.
- Lakukan tindakan yang ingin direkam, seperti membutuhkan formula atau menjalankan filter data.
- Setelah selesai merekam, klik “Stop Recording” di menu “Macro”.
- Tes macro Anda untuk memastikan bahwa itu berfungsi dengan benar dan mencapai hasil yang diinginkan.
Cara sederhana membuat macro – Komputer dan Blog
Memang, membuat macro di Excel dapat membantu Anda menghemat waktu dan mengotomatiskan tugas-tugas yang berulang. Namun, penting untuk diingat bahwa penggunaan macro harus dibatasi sesuai kebutuhan dan tetap menggunakan akal sehat saat memutuskan untuk mengotomatiskan tugas tertentu. Berikut adalah cara sederhana untuk membuat macro di Excel.
- Buka file Excel yang ingin Anda gunakan dan pilih tab “Developer”.
- Pastikan bahwa opsi “Record Macro” tercentang di jendela “Pilihan”.
- Klik “Record Macro” untuk memulai perekaman.
- Lakukan tindakan yang ingin direkam, seperti membutuhkan formula atau menjalankan filter data.
- Setelah selesai merekam, klik “Stop Recording” di menu “Macro”.
- Tes macro Anda untuk memastikan bahwa itu berfungsi dengan benar dan mencapai hasil yang diinginkan.
FAQ
Apa itu macro di Excel?
Macro adalah serangkaian perintah atau tindakan yang dapat direkam dan digunakan secara berulang-ulang untuk mengotomatiskan tugas-tugas yang berulang dalam Excel.
Apa yang harus diperhatikan ketika membuat macro di Excel?
Beberapa hal yang harus diperhatikan saat membuat macro di Excel, terutama jika Anda baru memulainya meliputi pemilihan alat yang tepat, pemahaman tujuan Anda, latihan membuat kode VBA, perhatian pengaturan makro, serta pengujian makro Anda untuk memastikan bahwa itu bekerja dengan benar.
Video Tutorial