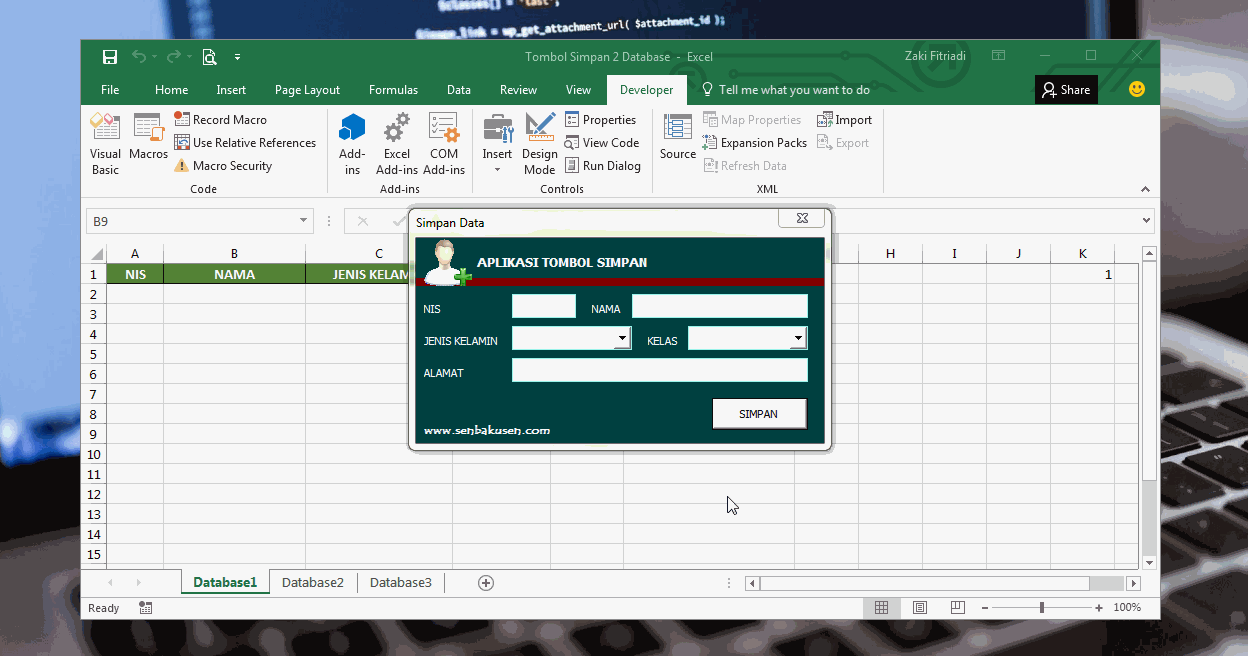Menciptakan sebuah Macro untuk aplikasi Microsoft Excel sangatlah penting dalam mempermudah pekerjaan kita setiap harinya. Aplikasi Microsoft Excel seringkali digunakan untuk memproses dan mengolah data yang jumlahnya sangat besar. Maka dari itu tidak jarang seseorang merasa kesulitan dan membutuhkan waktu yang lama untuk menyelesaikan pekerjaan di Microsoft Excel tersebut. Oleh karena itu pada artikel kali ini kita akan membahas tentang 2 Cara Membuat Macro Baru di Excel yang dapat mempermudah Anda dalam mengolah data di Microsoft Excel.
Cara Pertama: Menggunakan Macro Recorder
Cara pertama untuk membuat Macro di Microsoft Excel adalah menggunakan Macro Recorder. Macro Recorder adalah sebuah fitur bawaan yang sudah tersedia pada aplikasi Microsoft Excel untuk merekam setiap aksi yang kita lakukan pada lembar kerja. Sehingga kita dapat menggunakan kembali aksi tersebut kapan saja yang diinginkan. Berikut adalah langkah-langkahnya:
- Buka aplikasi Microsoft Excel
- Pada Ribbon, pilih tab Developer, kemudian klik Record Macro
- Masukkan Nama Macro yang diinginkan dan Deskripsi (Optional)
- Pilih shortcut key (Optional)
- Pilih lokasi dimana Macro akan dibuat. Pilih antara “This Workbook” atau “Personal Macro Workbook”. Pilihan “This Workbook” akan membuat Macro pada lembar kerja yang sedang aktif. Pilihan “Personal Macro Workbook” akan membuat Macro yang dapat Anda gunakan kembali pada setiap lembar kerja di Microsoft Excel Anda
- Klik OK untuk memulai merekam Macro
- Lakukan beberapa aksi pada lembar kerja Microsoft Excel yang sedang aktif
- Jika sudah selesai, klik Stop Recording pada Ribbon
- Macro Anda sudah selesai dibuat dan siap digunakan kembali pada Microsoft Excel
Cara Kedua: Menulis Visual Basic Editor (VBE)
Cara kedua untuk membuat Macro di Microsoft Excel adalah dengan menulis kode VBE (Visual Basic Editor). VBE adalah aplikasi yang digunakan untuk membuat dan mengedit kode program dalam Microsoft Excel. Berikut adalah langkah-langkahnya:
- Buka aplikasi Microsoft Excel
- Pada Ribbon, Pilih tab Developer, kemudian klik Visual Basic
- Pada jendela VBE, klik Insert, lalu klik Module
- Tulis kode program VBA Anda di dalam module
- Setelah selesai menulis kode program, klik File, kemudian Save
- Usai klik File, kemudian Close and Return to Microsoft Excel
- Macro Anda sudah selesai dibuat dan siap digunakan pada Microsoft Excel
Membuat Tombol Macro di Microsoft Excel
Selain membuat Macro dengan cara di atas, kita dapat juga membuat tombol untuk menjalankan Macro tersebut. Berikut adalah langkah-langkahnya:
- Pada Ribbon, pilih tab Developer
- Klik Insert, kemudian klik tombol Command Button
- Seret kotak Command Button pada lembar kerja Microsoft Excel untuk menempatkannya
- Tampilkan Jendela Property dengan klik kanan pada Command Button, kemudian pilih Properties
- Pada Jendela Property, set Property Caption sesuai dengan nama Macro yang akan dijalankan pada Command Button tersebut
- Klik dua kali pada Command Button, maka akan muncul Jendela Visual Basic Editor
- Tulis kode program Macro pada Jendela Visual Basic Editor
- Kembali ke lembar kerja Microsoft Excel dan coba jalankan tombol Macro yang sudah Anda buat tersebut
- Macro sudah dapat dijalankan dengan menggunakan tombol
Bagaimana Cara Membuat Database di Microsoft Excel?
Salah satu keunggulan Microsoft Excel adalah kemampuannya untuk membuat database. Dengan menggunakan sheet Excel, kita dapat mengolah data dan menyimpannya dalam format database. Berikut adalah langkah-langkah untuk membuat database di Microsoft Excel:
- Buat sheet baru di lembar kerja Microsoft Excel
- Tuliskan nama kolom pada baris pertama untuk menyimpan judul database
- Tuliskan data pada baris kedua dan setelahnya
- Jangan lupa menyimpan file setelah selesai menjalankan proses pengisian
- Database Anda sudah berhasil dibuat
Bagaimana Cara Membuat Database dengan Macro?
Selain membuat database secara manual, kita juga dapat membuat database di Microsoft Excel dengan menggunakan Macro. Berikut adalah langkah-langkahnya:
- Membuat Macro yang berfungsi untuk mendefinisikan daftar orang yang akan dimasukkan ke dalam database
- Mendefinisikan range di mana data akan dimasukkan
- Mendefinisikan lokasi awal di mana data akan disimpan
- Membuat fungsi Macro yang baru untuk menyimpan data ke dalam database
- Tambahkan kode VBA untuk memasukkan entri baru ke dalam database
- Selanjutnya, tambahkan kode VBA untuk menghapus entri tertentu dari database
- Selain itu, tambahkan kode VBA lainnya untuk memperbarui database
- Usai menambahkan kode-kode tersebut, simpan Macro ke dalam file Excel
- Setelah itu, gunakan Macro untuk membuat database baru pada lembar kerja Excel
- Database Anda sudah berhasil dibuat dengan Macro
FAQ
1. Apa itu Macro di Microsoft Excel?
Macro adalah serangkaian perintah atau aksi yang dapat dijalankan pada Microsoft Excel secara otomatis dengan satu kali klik. Macro sangat berguna dalam mempermudah dan mempercepat pekerjaan di Microsoft Excel yang seringkali membutuhkan waktu yang lama.
2. Apakah Macro dapat disesuaikan sesuai dengan kebutuhan saya?
Ya, Macro dapat disesuaikan secara spesifik sesuai dengan kebutuhan Anda dalam melakukan pengolahan data di Microsoft Excel.
Video Tutorial Cara Membuat Macro di Microsoft Excel
Berikut adalah video tutorial Cara Membuat Macro di Microsoft Excel yang dapat mempermudah anda dalam memahami pembuatan Macro di Microsoft Excel:
If you are searching about Cara Membuat Tombol Macro Di Excel 2007 – Hongkoong you’ve came to the right page. We have 5 Pictures about Cara Membuat Tombol Macro Di Excel 2007 – Hongkoong like √ Cara Membuat Database Di Excel Dengan Mudah – Sudut PC, Cara Membuat Tombol Macro Di Excel 2007 – Hongkoong and also √ Cara Membuat Database Di Excel Dengan Mudah – Sudut PC. Read more:
Cara Membuat Tombol Macro Di Excel 2007 – Hongkoong
hongkoong.com
Cara Membuat Tombol Input Data Dengan 2 Database Atau Lebih Menggunakan
kampusoffice.blogspot.com
tombol macro vba rumus lebih nanti
2 Cara Membuat Macro Baru Di Excel
matematikaakuntansi.blogspot.com
macro dijalankan hasilnya maka ketika rumusnya
√ Cara Membuat Database Di Excel Dengan Mudah – Sudut PC
sudutpc.com
tombol tersimpan masukkan langsung xlsx klik
Membuat Macro Excel – Belajar Microsoft Excel
www.latihanexcel.com
√ cara membuat database di excel dengan mudah. Membuat macro excel. 2 cara membuat macro baru di excel