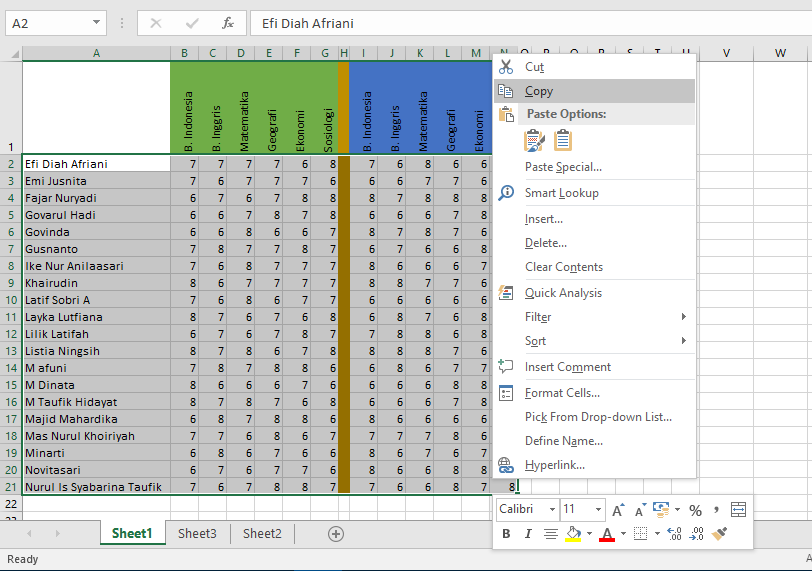Membuat Record Macro pada MS.Excel dapat menjadi salah satu keterampilan yang penting dilakukan oleh pengguna Excel. Record Macro memungkinkan pengguna untuk merekam segala hal yang dilakukan dalam sebuah spreadsheet dan kemudian memutar kembali kronologinya. Hal itu bisa sangat memudahkan, karena pengguna tidak perlu mengulang-ulang tugas yang sama berulang-ulang. Jika Anda belum pernah melakukannya, berikut adalah tutorial mengenai cara membuat Record Macro pada MS.Excel.
Gambar 1: Cara Membuat Record Macro pada MS.Excel
Langkah-langkah
Langkah 1: Buka workbook yang ingin Anda rekam makronya.
Langkah 2: Pilih tab “View” dan arahkan kursor mouse Anda ke arah tombol “Macros”.
Langkah 3: Klik pada “Record Macro”. Jendela “Record Macro” akan muncul pada layar Anda.
Langkah 4: Tuliskan nama makro Anda pada kotak “Nama”. Hindari nama yang sama dengan fungsi Excel yang sudah ada.
Langkah 5: Anda disarankan menyimpan makro dalam “Personal Macro Workbook”. Hal itu memastikan makro tersedia pada setiap workbook Excel yang Anda buka. Caranya, pilih “Personal Macro Workbook” pada kotak “Simpan Makro Dalam”.
Langkah 6: Setelah Anda memilih “Personal Macro Workbook”, klik pada “Ok”. Excel akan terus merekam segala hal yang Anda lakukan selama Anda belum mengklik tombol “Stop Recording”.
Langkah 7: Lakukan segala tugas yang ingin Anda rekam. Misalnya, buat grafik, masukkan data, atau hitung angka.
Langkah 8: Setelah selesai merekam, pergi ke tab “View” dan klik pada tombol “Stop Recording” pada grup “Macros”.
Gambar 2: Tombol “Stop Recording”
Selain “Stop Recording” dan “Record Macro”, ada tombol “Relative Reference” yang sangat berguna. Tombol tersebut memungkinkan pengguna mengubah rujukan sel relatif saat bekerja dengan makro. Jadi jika suatu saat sel dipindahkan, rujukan sel juga ikut berubah. Secara default, tombol ini diaktifkan, dan Anda tidak seharusnya mematikannya.
Bagaimana Menjalankan Macro?
Setelah merekam makro, sekarang saatnya memutar kembali rekaman yang telah dibuat. Berikut adalah cara menjalankan makro:
Langkah 1: Klik pada tab “View”. Lalu arahkan kursor mouse Anda ke tombol “Macros”.
Langkah 2: Pilih makro pada kotak “Makro yang tersedia”. Jika ingin melihat detail dari makro tersebut, klik pada “Edit” pada jendela “Macros”.
Langkah 3: Klik pada “Run”. Makro akan mulai dijalankan.
Gambar 3: Cara Menjalankan Macro pada MS.Excel
Itulah cara membuat dan menjalankan Record Macro pada MS.Excel. Semoga bermanfaat, dan jangan sungkan untuk berkomentar jika ada pertanyaan atau kritik.
FAQ
Pertanyaan 1: Dapatkah saya merekam makro dari semua workbook pada MS.Excel?
Jawaban 1:
Ya, Anda dapat merekam makro dari semua workbook di MS.Excel. Untuk melakukannya, pastikan Anda menyimpan makro dalam “Personal Macro Workbook”. Meskipun Anda menjalankan rekaman pada workbook tertentu, Excel akan tetap mengenali makro dari workbook lain, dan Anda dapat menggunakannya. Namun, setiap workbook memiliki makro yang unik, yang tidak bisa digunakan di workbook lain. Oleh karena itu, disarankan menyimpan makro dalam “Personal Macro Workbook”.
Pertanyaan 2: Apakah record macro dapat digunakan pada semua versi Excel?
Jawaban 2:
Ya, record macro dapat digunakan pada semua versi Excel. Mulai dari Excel 2003, Excel 2007, Excel 2010, hingga Excel 2013 dan 2016. Namun demikian, beberapa perbedaan dapat terjadi pada tata letak tombol atau grup makro di setiap versi, tergantung pada update yang tersedia.
Video Tutorial: Cara Membuat Record Macro pada MS.Excel
Berikut adalah video tutorial mengenai cara membuat Record Macro pada MS.Excel:
Kesimpulan
Membuat Record Macro pada MS.Excel dapat memudahkan pengguna melakukan tugas yang sama berulang-ulang. Selain itu, menjalankan makro yang sudah direkam pun sangat mudah dilakukan. Tingkatkan keterampilan dibidang Microsoft Excel Anda dengan mempelajari cara membuat dan menjalankan Record Macro.
If you are looking for Membuat Macro Excel – Belajar Microsoft Excel you’ve came to the right place. We have 5 Images about Membuat Macro Excel – Belajar Microsoft Excel like Cara Membuat Macro Excell Untuk Copy Antar Work Book – Hongkoong, Membuat Macro Excel – Belajar Microsoft Excel and also Cara Membuat Macro Excell Untuk Copy Antar Work Book – Hongkoong. Here it is:
Membuat Macro Excel – Belajar Microsoft Excel
www.latihanexcel.com
CARA MEMBUAT RECORD MACRO PADA MS.EXCELL ~ Nature Stalker
naturestalker.blogspot.com
stalker tadi transpose kanan klik
Cara Membuat Macro Excell Untuk Copy Antar Work Book – Hongkoong
hongkoong.com
Membuat Macro Excel – Belajar Microsoft Excel
www.latihanexcel.com
2 Cara Membuat Macro Baru Di Excel
matematikaakuntansi.blogspot.com
macro dijalankan hasilnya maka ketika rumusnya
Macro dijalankan hasilnya maka ketika rumusnya. Membuat macro excel. Cara membuat record macro pada ms.excell ~ nature stalker