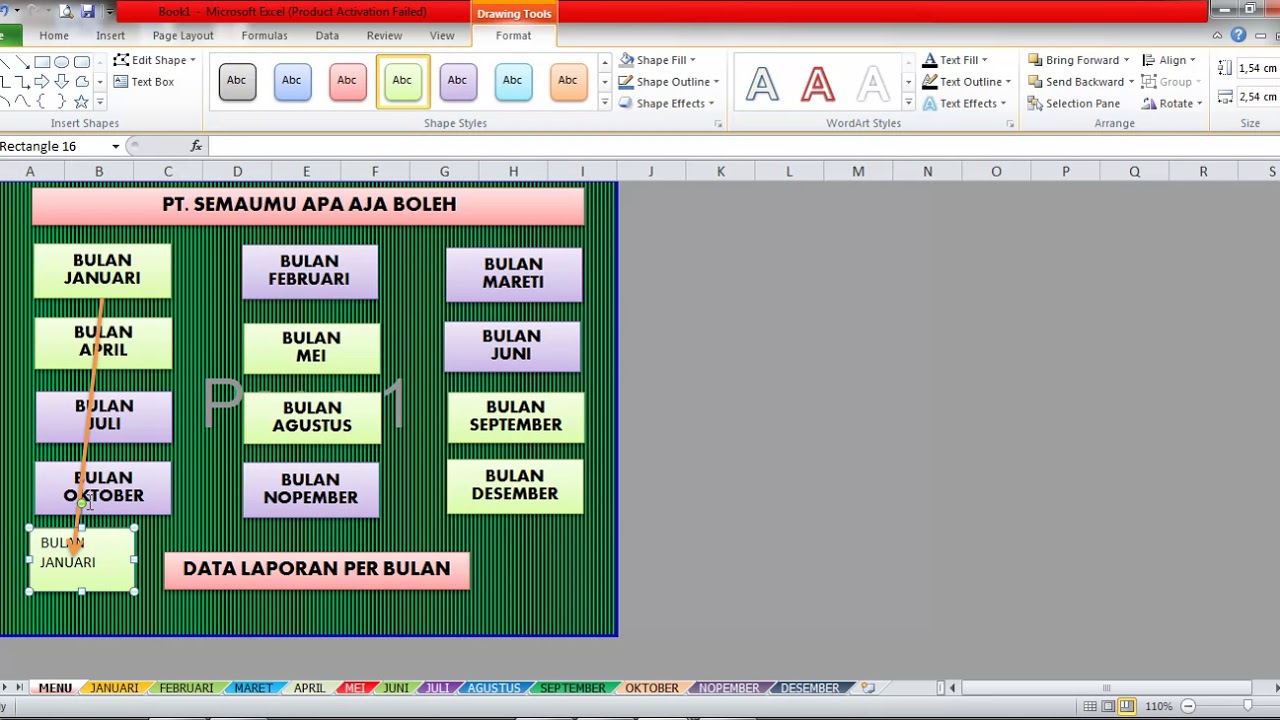Microsoft Excel adalah salah satu software spreadsheet paling populer di dunia. Namun, meskipun begitu, banyak penggunanya merasa kesulitan dalam mengoperasikan serta memaksimalkan fitur yang tersedia pada Excel. Salah satu fitur yang sering kali terlewatkan oleh pengguna yaitu Macro Excel. Dalam artikel ini, kita akan membahas cara sederhana membuat Macro Excel dan bagaimana cara menggunakan Macro Excel untuk mempermudah pekerjaan Anda.
Langkah-langkah Membuat Macro Excel
Pertama-tama, yang perlu Anda lakukan adalah mengaktifkan Tab Developer pada Excel. Tab Developer mengandung berbagai macam fitur untuk pengembangan custom solutions dan macro pada Excel. Cara mengaktifkan Tab Developer pada Excel adalah sebagai berikut:
- Buka Excel dan pilih File.
- Pilih Options.
- Pada bagian Customize Ribbon, centang kotak Developer, lalu klik OK.
Setelah berhasil mengaktifkan Tab Developer, langkah selanjutnya adalah membuat Macro Excel. Cara membuat Macro Excel adalah sebagai berikut:
- Pilih Tab Developer.
- Pilih Record Macro.
- Isi nama Macro dan deskripsi pada bagian yag tersedia.
- Pilih shortcut key dan pilih lokasi tempat Macro akan disimpan (Workbook, Personal Macro Workbook, atau New Workbook).
- Klik OK.
- Lakukan tindakan atau aktivitas pada sheet Excel sesuai dengan apa yang ingin Anda rekam.
- Pilih Stop Recording pada Tab Developer.
Setelah melakukan langkah-langkah di atas, Macro Excel Anda sudah berhasil dibuat. Selain cara di atas, Anda juga dapat membuat Macro Excel dengan menggunakan bahasa pemrograman VBA (Visual Basic for Applications). Langkah-langkah membuat Macro Excel dengan VBA lebih kompleks, namun dengan menguasai VBA, Anda dapat mengotomatiskan pekerjaan dalam Excel dengan lebih mudah dan cepat.
Cara Menggunakan Macro Excel
Setelah berhasil membuat Macro Excel, langkah selanjutnya adalah menggunakan Macro Excel untuk mempermudah pekerjaan Anda di Excel. Ada dua cara untuk menjalankan Macro Excel, yaitu dengan menggunakan shortcut key atau dengan menjalankan Macro dari Tab Developer. Berikut ini adalah langkah-langkah menjalankan Macro Excel:
- Shortcut key:
- Jika Macro Excel di simpan di Personal Macro Workbook, maka Anda dapat menjalankan Macro Excel dengan menggunakan shortcut key yang telah dipilih pada saat pembuatan Macro Excel.
- Jika Macro Excel di simpan di Workbook, Anda perlu membuka Workbook terlebih dahulu, kemudian tekan shortcut key yang telah dipilih pada saat pembuatan Macro Excel.
- Menjalankan Macro dari Tab Developer:
- Pilih Tab Developer.
- Pilih Macros.
- Pilih Macro yang ingin di jalankan.
- Klik Run.
Selain itu, Anda juga dapat melakukan customisasi atau edit pada Macro Excel yang telah dibuat. Ada tiga hal yang dapat Anda lakukan pada Macro Excel, yaitu editing, view dan delete Macro. Cara mengedit, melihat dan menghapus Macro Excel adalah sebagai berikut:
- Editing Macro Excel:
- Pilih Tab Developer.
- Pilih Macros.
- Pilih Macro yang ingin diedit.
- Klik Edit.
- Lakukan perubahan pada VBA code yang sesuai dengan kebutuhan Anda.
- Klik Save.
- Klik Close.
- View Macro Excel:
- Pilih Tab Developer.
- Pilih Macros.
- Pilih Macro yang ingin dilihat.
- Klik Edit.
- Delete Macro Excel:
- Pilih Tab Developer.
- Pilih Macros.
- Pilih Macro yang ingin dihapus.
- Klik Delete.
- Klik OK.
FAQ
1. Apa Itu Macro Excel?
Macro Excel merupakan fitur pada Microsoft Excel yang memungkinkan Anda untuk merekam serangkaian tindakan atau aktivitas di Excel dan menjalankannya secara otomatis dalam beberapa klik. Dengan Macro Excel, Anda dapat mempermudah dan mengotomatiskan pekerjaan di Excel Anda.
2. Perlukah Saya Menguasai VBA Untuk Menggunakan Macro Excel?
Tidak harus. Meskipun cara menggunakan Macro Excel dengan VBA lebih fleksibel dan efisien, Anda dapat menggunakan Macro Excel dengan menu perekam yang tersedia di Excel tanpa harus menguasai VBA.
Video Tutorial: Membuat Macro Excel
Berikut ini adalah video tutorial tentang cara membuat Macro Excel yang dapat membantu Anda dalam memahami langkah-langkah pembuatan Macro Excel:
Dalam kesimpulan, Macro Excel adalah fitur yang sangat berguna dalam Microsoft Excel untuk mempercepat dan mempermudah pekerjaan di Excel. Selain itu, dengan menguasai VBA, Anda dapat membuat Macro Excel yang lebih kompleks dan efisien. Dengan adanya artikel ini, diharapkan Anda dapat memahami cara membuat dan menggunakan Macro Excel untuk meningkatkan produktivitas kerja Anda.