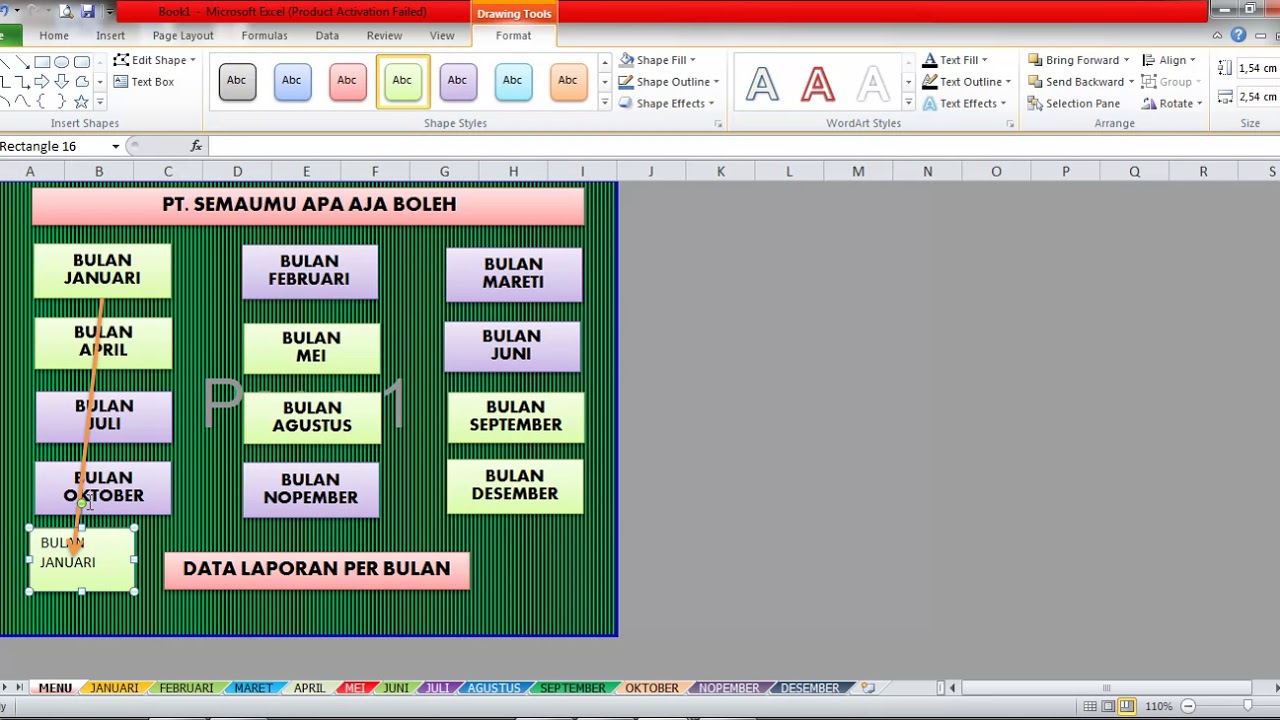Pada kesempatan kali ini, kita akan membahas tentang cara membuat dan menggunakan macro di Microsoft Excel. Excel adalah program spreadsheet yang sangat populer digunakan di seluruh dunia, terutama dalam perusahaan dan organisasi. Dengan menggunakan macro, kita dapat mengotomatisasi beberapa tugas yang sering dilakukan, seperti entri data atau manipulasi data. Berikut adalah penjelasan lebih detail tentang cara membuat dan menggunakan macro di Microsoft Excel.
Cara Membuat Macro Di Excel
Sebelum kita memulai, pastikan bahwa Anda sudah memiliki Microsoft Excel yang terpasang di komputer Anda. Kemudian, ikuti langkah-langkah berikut untuk membuat macro:
1. Buka Microsoft Excel dan buka lembar kerja baru.
2. Klik tab “Developer” di ribbon (menu excel) dan pastikan opsi “Macro” sudah diaktifkan. Jika tidak aktif, klik “Options” dan centang opsi “Show Developer tab in the Ribbon”.
3. Klik “Record Macro” di grup “Code”. Kemudian, isi sebuah nama dan deskripsi untuk macro Anda.
4. Pilih “Personal Macro Workbook” sebagai tempat penyimpanan macro. Ini akan memungkinkan Anda untuk mengakses macro dari setiap file Excel yang Anda buka.
5. Klik “OK” untuk memulai merekam. Setiap tindakan yang Anda lakukan selama proses rekaman akan dicatat oleh Excel.
6. Melakukan beberapa operasi di lembar kerja seperti entri data dan manipulasi data sebagai isi dari macro.
7. Setelah selesai, klik “Stop Recording” di grup “Code” untuk menghentikan proses rekaman. Macro Anda sekarang sudah tersimpan di Personal Macro Workbook.
Sekarang, mari kita coba untuk menggunakan macro yang sudah dibuat sebelumnya.
Cara Menggunakan Macro Di Excel
Untuk menggunakan macro, ikuti langkah-langkah berikut:
1. Buka file excel dimana macro telah disimpan.
2. Klik tab “Developer” di ribbon dan pilih “Visual Basic”. Ini akan membuka jendela editor code VBA.
3. Cari file dengan macro di Personal Macro Workbook. Pilih macro yang ingin Anda gunakan dan klik “Run”.
4. Macro akan dijalankan dan tindakan yang sudah diprogram akan dilakukan.
Anda juga dapat menambahkan tombol pintas atau shortcut keyboard untuk menjalankan macro secara cepat. Anda dapat melakukan ini dengan mengikuti langkah berikut:
1. Klik “Customize the Ribbon and Keyboard Shortcuts” di grup “Code”.
2. Pilih tab keyboard shortcut dan tekan tombol “New”. Kemudian, pilih macro yang ingin disematkan dan tambahkan shortcut keyboard yang diinginkan.
3. Setelah selesai, tekan tombol “OK” untuk menyimpan perubahan.
FAQ
Pertanyaan 1: Apa itu macro dan apa keuntungannya dalam penggunaan Excel?
Jawaban 1: Macro adalah serangkaian instruksi VBA (Visual Basic for Applications) yang direkam untuk membantu mengotomatisasi tindakan yang biasanya memerlukan banyak langkah. Dengan menggunakan macro, Anda dapat memanipulasi data atau melakukan beberapa tugas secara otomatis tanpa harus melakukannya secara manual. Keuntungan utama dari menggunakan macro adalah meningkatkan efisiensi kerja dan mengurangi kelelahan.
Pertanyaan 2: Apakah ada risiko dalam penggunaan macro di Excel?
Jawaban 2: Meskipun macro dapat mempercepat pekerjaan Anda dan meningkatkan efisiensi kerja, penggunaan macro juga dapat memiliki risiko tertentu. Macro dapat membawa virus atau malware jika macro yang tidak terlindungi digunakan. Ini dapat merusak komputer Anda atau bahkan mencuri data pribadi Anda. Oleh karena itu, pastikan untuk tidak menggunakan macro yang tidak dikenal dan selalu aktifkan pengaturan keamanan tinggi ketika menggunakan macro. Selain itu, pastikan untuk selalu menjaga backup file Excel Anda untuk menghindari kehilangan data jika sesuatu yang tidak diinginkan terjadi.
Dalam video berikut, kami akan menunjukkan contoh penggunaan macro untuk membuat aplikasi kasir sederhana di Microsoft Excel.
Kesimpulan
Macro adalah alat yang sangat berguna untuk meningkatkan efisiensi kerja dalam penggunaan Microsoft Excel. Dengan mengotomatisasi beberapa tugas yang sering dilakukan, seperti entri data atau manipulasi data, kita dapat menghemat waktu dan meningkatkan produktivitas. Namun, penggunaan macro juga memiliki risiko tertentu, seperti adanya virus atau malware. Oleh karena itu, pastikan untuk selalu menjadi berhati-hati dan aktifkan pengaturan keamanan tinggi ketika menggunakan macro. Terakhir, jangan lupa selalu melakukan backup file Excel Anda untuk menghindari kehilangan data.
If you are searching about √ Cara Membuat Database Di Excel Dengan Mudah – Sudut PC you’ve visit to the right place. We have 5 Images about √ Cara Membuat Database Di Excel Dengan Mudah – Sudut PC like √ Cara Membuat Database Di Excel Dengan Mudah – Sudut PC, Membuat Macro Excel – Belajar Microsoft Excel and also Membuat Aplikasi Kasir di Microsoft Excel (Part 1) – YouTube. Here it is:
√ Cara Membuat Database Di Excel Dengan Mudah – Sudut PC
sudutpc.com
tombol tersimpan masukkan langsung xlsx klik
Cara Membuat Macro Di Excel – Produkmania.com
produkmania.com
Membuat Macro Excel – Belajar Microsoft Excel
www.latihanexcel.com
Membuat Aplikasi Kasir Di Microsoft Excel (Part 1) – YouTube
www.youtube.com
kasir
CARA MEMBUAT TAMPILAN MENU DI MICROSOFT EXCEL – YouTube
www.youtube.com
tampilan
√ cara membuat database di excel dengan mudah. Membuat aplikasi kasir di microsoft excel (part 1). Cara membuat macro di excel