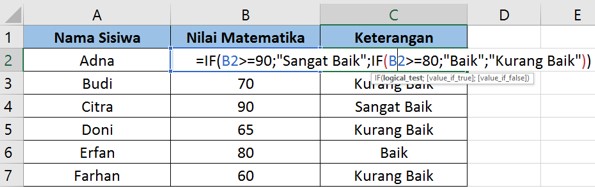Membuat rumus di Excel sering kali bikin pusing karena harus memikirkan logika yang rumit. Salah satu jenis rumus yang sering dipakai adalah rumus logika untuk menentukan lulus tidaknya suatu siswa atau mahasiswa dalam ujian. Berikut adalah cara mudah membuat rumus logika lulus tidak lulus di Excel menggunakan fungsi IF.
Cara Membuat Rumus Logika Lulus-Tidak Lulus di Excel Menggunakan Fungsi IF
Saat membuat rumus logika, pertama-tama perlu dipahami apa yang ingin dicari dan dibandingkan. Misalnya, dalam ujian yang dilakukan ada sebuah kolom yang berisi nilai ujian dan ada nilai ambang batas untuk menentukan lulus atau tidaknya seseorang. Dalam contoh ini, nilai ambang batas yang digunakan adalah 70.
Setelah menentukan nilai ambang batas, selanjutnya buka Microsoft Excel dan buatlah sebuah file baru. Pada kolom pertama, ketikkan nama siswa atau mahasiswa yang akan dinilai. Kemudian pada kolom kedua, ketikkan nilai ujian dari setiap siswa atau mahasiswa.
Selanjutnya, buat sebuah kolom baru yang akan digunakan untuk menampilkan informasi apakah siswa tersebut lulus atau tidak. Pada contoh ini, kolom tersebut akan diberi nama “Lulus/Tidak Lulus”.
Setelah membuat kolom “Lulus/Tidak Lulus”, selanjutnya ketikkan rumus logika menggunakan fungsi IF pada sel pertama pada kolom tersebut dan lakukan “drag and drop” pada sel-sel berikutnya untuk menyalin rumus tersebut ke seluruh kolom.
Untuk menentukan apakah siswa tersebut lulus atau tidak, ketikkan rumus berikut pada sel pertama pada kolom “Lulus/Tidak Lulus”:
=IF(B2>=70,”Lulus”,”Tidak Lulus”)
Pada rumus di atas, B2 merujuk pada sel nilai ujian siswa pertama. Jadi, jika nilai ujian siswa pertama (B2) lebih besar atau sama dengan 70, maka sel “Lulus/Tidak Lulus” akan menampilkan teks “Lulus”. Jika nilai ujian siswa pertama kurang dari 70, maka sel “Lulus/Tidak Lulus” akan menampilkan teks “Tidak Lulus”.
Setelah mengetikkan rumus di atas pada sel pertama pada kolom “Lulus/Tidak Lulus”, lakukan “drag and drop” pada sel-sel berikutnya untuk menyalin rumus tersebut ke seluruh kolom “Lulus/Tidak Lulus”.
Setelah melakukan “drag and drop”, seluruh kolom “Lulus/Tidak Lulus” akan menampilkan teks “Lulus” atau “Tidak Lulus” tergantung pada nilai ujian siswa atau mahasiswa tersebut.
Cara Membuat Rumus Logika Kode Barang di Excel
Selain rumus logika lulus tidak lulus di Excel seperti yang sudah dijelaskan sebelumnya, ada pula rumus logika lain yang bisa digunakan untuk berbagai macam keperluan. Salah satunya adalah rumus logika untuk membuat kode barang di Excel.
Membuat kode barang di Excel merupakan salah satu cara untuk mengorganisir dan mengelola data barang pada sebuah perusahaan. Kode barang dapat memudahkan dalam pengambilan data dan membuat laporan persediaan barang.
Untuk membuat kode barang di Excel, pertama-tama buka Microsoft Excel dan buatlah sebuah file baru. Pada kolom pertama, ketikkan nama barang. Kemudian pada kolom kedua, ketikkan jenis barang yang dimaksud (misalnya: electronic, clothing, food, dll).
Setelah membuat kolom barang dan jenis barang, selanjutnya buatlah sebuah kolom kode barang yang akan digunakan untuk menampilkan kode barang dari setiap barang yang tersedia. Pada kolom kode barang ini, rumus logika yang digunakan adalah sebagai berikut:
=LEFT(A2,3)&LEFT(B2,3)&”-“&RIGHT(RIGHT(10000+ROW(A1),5),4)
Pada rumus di atas, A2 merujuk pada nama barang, B2 merujuk pada jenis barang, dan ROW(A1) merujuk pada nomor baris (row) yang digunakan pada kolom pertama (nama barang).
Selanjutnya, pada bagian pertama dari rumus yaitu LEFT(A2,3) dan LEFT(B2,3), akan mengambil tiga karakter pertama dari nama barang dan jenis barang. Sedangkan pada bagian kedua yaitu RIGHT(10000+ROW(A1),5) akan menambahkan nomor pada kode barang dimulai dari angka 10001 dan ke atas sesuai dengan jumlah baris yang digunakan. Terakhir, bagian ketiga yaitu RIGHT(RIGHT(10000+ROW(A1),5),4) akan mengambil empat angka terakhir dari bagian kode barang yang telah dibuat sebelumnya.
Nantinya, setelah mengetikkan rumus di atas pada sel pertama pada kolom kode barang, lakukan “drag and drop” pada sel-sel berikutnya untuk menyalin rumus tersebut ke seluruh kolom kode barang.
FAQ (Frequently Asked Questions)
1. Apakah rumus logika lulus tidak lulus di Excel hanya bisa digunakan untuk ujian sekolah?
Tidak, rumus logika lulus tidak lulus di Excel bisa digunakan untuk berbagai macam keperluan. Contohnya, pada sebuah perusahaan, rumus logika lulus tidak lulus bisa digunakan untuk menentukan apakah seorang karyawan lulus atau tidak dalam pelatihan atau sertifikasi yang dijalankan.
2. Apakah rumus logika kode barang di Excel hanya bisa digunakan untuk jenis barang tertentu saja?
Tidak, rumus logika kode barang di Excel bisa digunakan untuk berbagai jenis barang yang ada pada sebuah perusahaan. Yang terpenting adalah penamaan barang harus konsisten dan terstruktur sehingga kode barang yang dihasilkan mudah dipahami dan diorganisir.
Video Tutorial Membuat Rumus Logika Lulus Tidak Lulus di Excel
Berikut adalah video tutorial yang dapat membantu dalam memahami cara membuat rumus logika lulus tidak lulus di Excel dengan menggunakan fungsi IF. Simak videonya di bawah ini: