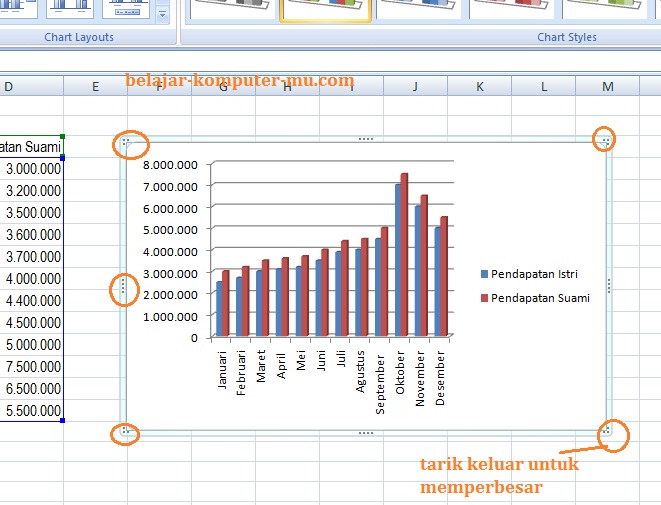Microsoft Excel adalah software spreadsheet yang telah digunakan oleh banyak orang di seluruh dunia untuk keperluan bisnis, keuangan, dan akademik. Salah satu fitur yang sangat berguna dalam Excel adalah grafik, yang memungkinkan pengguna untuk menampilkan data dalam visualisasi yang lebih mudah dibaca dan diinterpretasikan. Bagi yang belum paham bagaimana cara membuat grafik di Excel, artikel ini akan memberikan panduan lengkap dan mudah dipahami.
Tingkat Mahir
Sebelum memulai membuat grafik di Excel, ada beberapa tingkat kemahiran yang perlu dipahami. Tingkat keahlian ini dapat membantu Anda memahami dan melaksanakan fitur-fitur Excel dengan lebih baik, termasuk membuat grafik:
- Pemula: pengguna Excel yang baru pertama kali menggunakan software ini atau yang memiliki sedikit pengalaman dengan Excel.
- Menengah: pengguna Excel yang cukup berpengalaman dan telah menggunakan beberapa fitur Excel secara teratur.
- Terampil: pengguna Excel yang sangat berpengalaman dan memiliki pemahaman yang mendalam tentang perintah-perintah dan fitur-fitur Excel.
4 Cara Membuat Grafik di Excel dengan Mudah Menggunakan Variasi Data
Ada beberapa cara untuk membuat grafik di Excel, tergantung pada preferensi dan kebutuhan pengguna. Berikut ini empat cara membuat grafik di Excel dengan mudah menggunakan variasi data:
1. Membuat Grafik dari Data Tabel
Cara pertama untuk membuat grafik di Excel adalah dengan membuka data tabel dan memilih bagian data yang akan dijadikan grafik. Setelah memilih data, pengguna dapat memilih jenis grafik yang sesuai dengan kebutuhan, seperti grafik batang, grafik garis, atau grafik pie. Setelah memilih jenis grafik, Excel secara otomatis akan membuat grafik untuk Anda.
2. Membuat Grafik dari Data Grafik
Cara kedua untuk membuat grafik di Excel adalah dengan menggunakan data grafik. Dalam data grafik, pengguna dapat memasukkan data ke dalam tabel khusus yang dirancang khusus untuk membuat grafik. Setelah memasukkan data, pengguna dapat memilih jenis grafik yang diinginkan dan Excel akan membuat grafik secara otomatis.
3. Membuat Grafik dengan Menggunakan Wizard Chart
Cara ketiga untuk membuat grafik di Excel adalah dengan menggunakan Wizard Chart. Wizard Chart adalah fitur di Excel yang memungkinkan pengguna untuk membuat grafik dengan cepat dan mudah. Pengguna hanya perlu memilih data yang diinginkan dan Excel akan membuat grafik dengan cepat dan mudah.
4. Membuat Grafik dengan Cara Manual
Cara keempat untuk membuat grafik di Excel adalah dengan cara manual. Cara ini membutuhkan sedikit lebih banyak waktu dan upaya daripada cara-cara sebelumnya, namun memberikan pengguna lebih banyak kendali atas tampilan dan fitur grafik yang dibuat. Pengguna dapat memilih jenis grafik, menambahkan dan mengubah informasi pada grafik, dan menyesuaikan tampilan grafik dengan cara yang paling sesuai.
Cara Membuat Grafik pada Microsoft Excel 2007 Panduan Lengkap
Bagi pengguna Microsoft Excel 2007, berikut adalah panduan lengkap untuk membuat grafik:
1. Buka Lembar Kerja Excel
Langkah pertama adalah membuka lembar kerja Excel dan menyiapkan data yang ingin ditampilkan dalam grafik. Pastikan bahwa data yang akan ditampilkan dalam grafik telah dimasukkan ke dalam tabel dan telah diatur dengan baik.
2. Pilih Jenis Grafik
Setelah data telah dipersiapkan, pengguna dapat memilih jenis grafik yang ingin dibuat. Excel menghadirkan beberapa pilihan jenis grafik, seperti grafik batang, grafik garis, dan grafik pie. Pilih jenis grafik yang paling sesuai dengan data yang ada.
3. Insert Grafik
Setelah memilih jenis grafik, pengguna dapat memilih opsi “Insert” di menu Excel dan kemudian memilih jenis grafik yang diinginkan dari daftar pilihan grafik. Excel akan secara otomatis membuat grafik sesuai dengan data yang telah dimasukkan sebelumnya.
4. Mengedit dan Menyesuaikan Grafik
Setelah grafik dibuat, pengguna dapat melakukan beberapa penyesuaian untuk meningkatkan tampilan dan visualisasi grafik. Beberapa cara untuk menyesuaikan grafik meliputi:
- Menambahkan label atau judul grafik untuk memudahkan membaca dan memahami data.
- Menambahkan sumbu dan label sumbu untuk memudahkan interpretasi data.
- Merubah tampilan dan warna grafik agar sesuai dengan kebutuhan.
5. Menyimpan atau Mem-Export Grafik
Setelah grafik selesai dibuat dan diselesaikan, pengguna dapat menyimpan atau mem-ekspor grafik ke dalam berbagai format file, seperti file Excel, file gambar, atau file PDF. Hal ini memungkinkan pengguna untuk dengan mudah berbagi grafik dengan orang lain atau menggunakan grafik dalam presentasi atau laporan.
Cara Membuat Grafik di Excel dan Jenis Model Grafiknya
Ada beberapa jenis model grafik yang dapat digunakan untuk membuat grafik di Excel. Beberapa model grafik ini termasuk:
- Grafik Batang: grafik yang menunjukkan perbandingan antara kategori dalam bentuk batang vertikal atau horizontal.
- Grafik Garis: grafik yang menunjukkan perubahan nilai data dari waktu ke waktu atau dalam urutan tertentu.
- Grafik Pie: grafik yang menunjukkan bagian dari suatu kumpulan data dalam bentuk lingkaran dan persentase dari masing-masing bagian.
- Grafik Radar: grafik yang menunjukkan perbandingan antara serangkaian nilai atau kategori pada skala radial yang sama.
- Grafik Pencar: grafik yang menunjukkan hubungan antara dua set data numerik.
FAQ
Pertanyaan 1: Berapa banyak jenis grafik yang tersedia di Excel?
Jawaban: Excel menawarkan banyak pilihan jenis grafik, seperti grafik batang, grafik garis, grafik pie, grafik radar, grafik pencar, dan banyak lagi.
Pertanyaan 2: Apa saja langkah-langkah untuk membuat grafik di Excel secara manual?
Jawaban: Langkah-langkah untuk membuat grafik di Excel secara manual meliputi:
- Memilih bagian data yang akan digunakan untuk membuat grafik.
- Memilih jenis grafik yang diinginkan.
- Menyesuaikan pengaturan, seperti memberikan label pada sumbu atau menambahkan judul grafik.
- Menyimpan atau mem-ekspor grafik ke dalam format file yang diinginkan.
Video Tutorial Cara Membuat Grafik di Excel
Berikut ini adalah video tutorial singkat yang menunjukkan bagaimana cara membuat grafik di Excel:
Dari panduan dan informasi di atas, dapat disimpulkan bahwa membuat grafik di Excel tidaklah sulit dan dapat dilakukan dengan mudah oleh semua jenis pengguna. Penting untuk memahami tingkat kemahiran dan jenis grafik yang tersedia, serta cara menggunakan fitur-fitur Excel yang relevan untuk membuat grafik yang akurat dan mudah dipahami. Selamat mencoba!