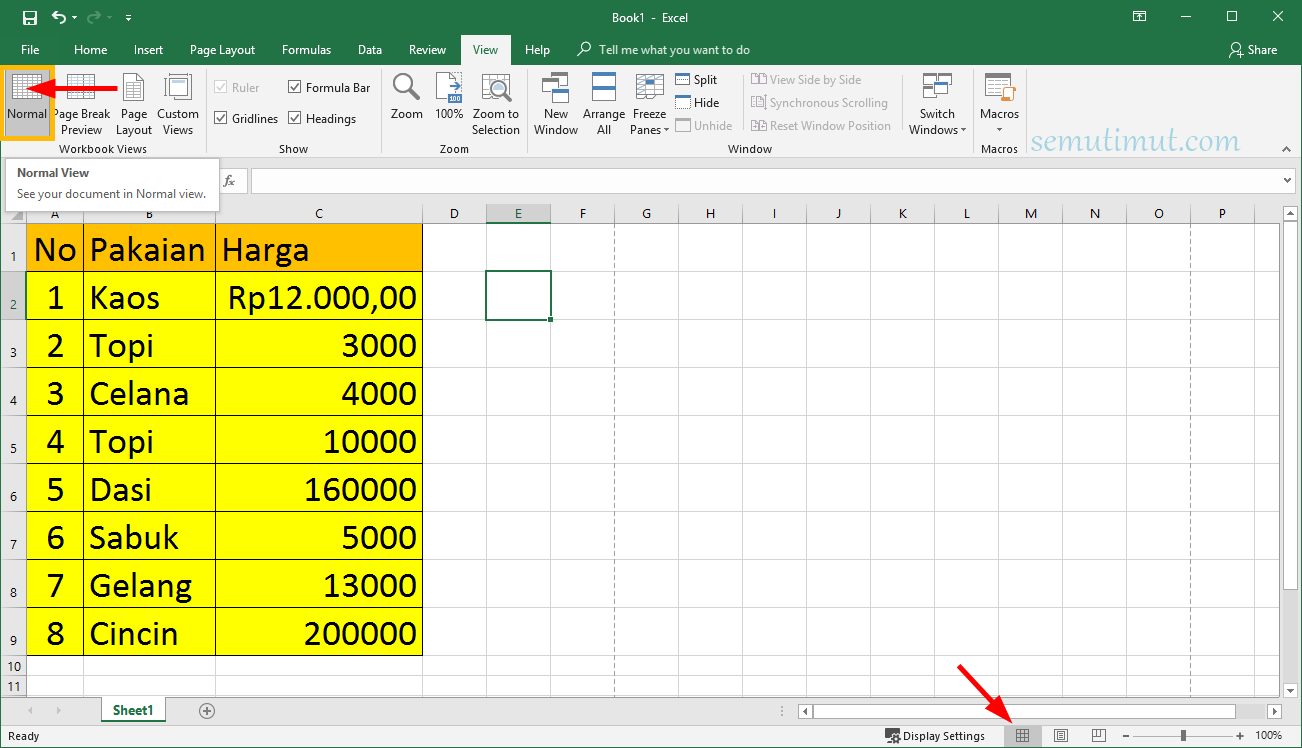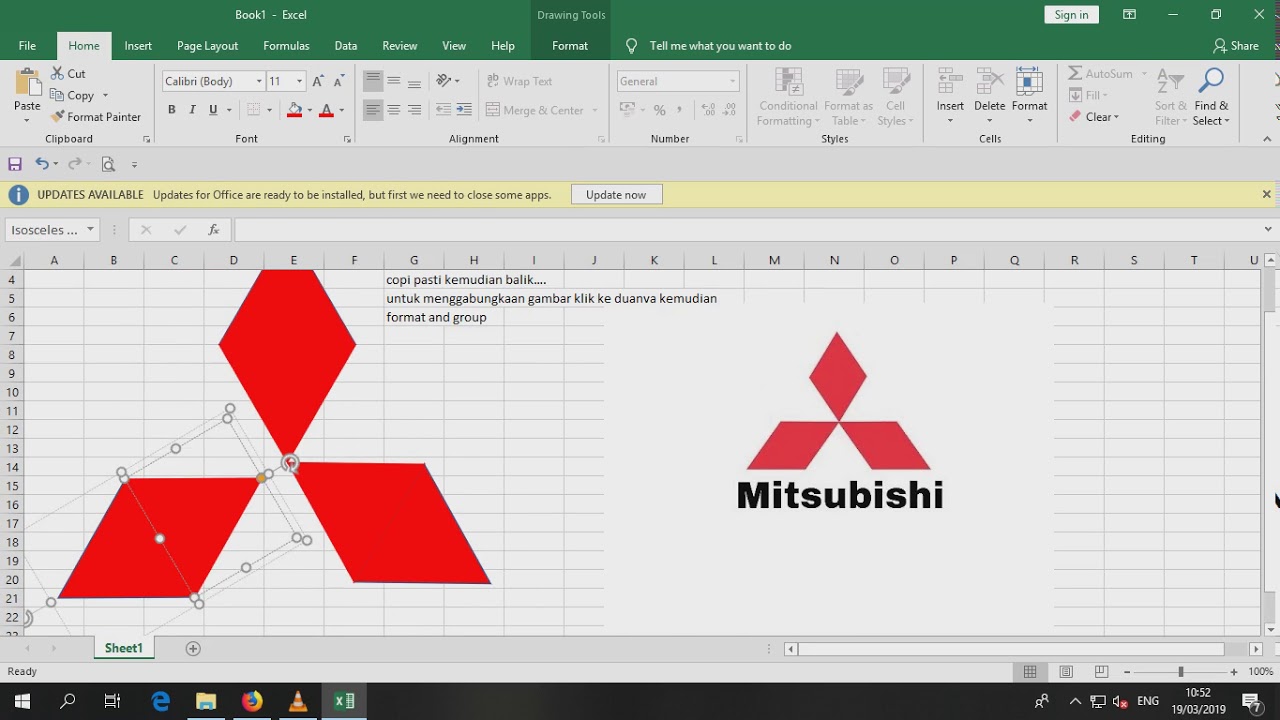Cara membuat folder tersembunyi tanpa nama dan logo di Windows 7 & Vista
Langkah-langkah membuat folder tersembunyi:
1. Buka Windows Explorer
2. Buat folder baru
3. Klik kanan pada folder baru yang telah dibuat dan pilih Properties.
4. Setelah jendela Properties terbuka, klik tab Customize.
5. Pada bagian Folder Icons, klik Change Icon.
6. Pilih icon kosong dan klik OK.
7. Kembali ke jendela Properties, pada bagian Folder Name dan Value, kosongkan keduanya lalu klik OK.
8. Selesai, folder tersembunyi tanpa nama dan logo telah berhasil dibuat. Untuk membukanya, cukup ketikkan nama folder tersebut pada address bar di Windows Explorer.
FAQ
1. Apa kegunaan dari membuat folder tersembunyi?
Ada banyak alasan mengapa seseorang ingin membuat folder tersembunyi. Salah satunya adalah untuk menjaga privasi dan keamanan file pada komputer. Dengan membuat folder tersembunyi, file-file yang penting dan rahasia dapat disimpan tanpa diketahui oleh orang lain.
2. Apa bedanya membuat folder tersembunyi dengan mengatur izin akses?
Membuat folder tersembunyi hanya menyembunyikan folder dari pandangan orang lain, namun semuanya masih bisa diakses jika orang tersebut mengetahui nama folder tersebut. Sedangkan mengatur izin akses dapat mengunci folder tersebut sehingga hanya orang yang memiliki izin akses yang bisa membuka dan mengakses folder tersebut.
Video tutorial cara membuat folder tersembunyi:
Logo Cinta Di Excel – Cara Membuat Watermark di Excel Transparan
Langkah-langkah membuat watermark di Excel:
1. Buka Microsoft Excel dan buka lembar kerja yang ingin diberi watermark.
2. Klik tab Design di Ribbon, lalu pilih Watermark pada grup Page Background.
3. Pilih salah satu bentuk watermark yang disediakan, atau klik Custom Watermark jika ingin membuat watermark sendiri.
4. Jika memilih Custom Watermark, pilih Picture Watermark, lalu klik Select Picture. Pilih gambar yang ingin dijadikan watermark dan atur opacity sesuai keinginan.
5. Klik OK untuk menyimpan watermark.
6. Selesai, watermark telah berhasil ditambahkan ke lembar kerja Excel.
FAQ
1. Apa kegunaan dari membuat watermark di Excel?
Membuat watermark di Excel dapat membantu dalam menjaga keamanan dan privasi dokumen. Dengan adanya watermark, dokumen menjadi lebih sulit untuk disalahgunakan atau diduplikasi oleh pihak yang tidak berwenang.
2. Apakah watermark dapat dihapus dari dokumen Excel?
Ya, watermark dapat dihapus dari dokumen Excel. Untuk menghapus watermark, klik tab Design di Ribbon, lalu pilih Watermark pada grup Page Background. Pilih Remove Watermark untuk menghapus watermark dari lembar kerja.
Video tutorial cara membuat watermark di Excel:
Cara Mengembalikan Kolom Yang Hilang Pada Excel – Caribes.net
Langkah-langkah mengembalikan kolom yang hilang pada Excel:
1. Klik tombol Freeze Panes pada Ribbon View, lalu pilih Unfreeze Panes untuk melepaskan fitur Freeze Panes pada sheet.
2. Jika kolom yang hilang berada di sebelah kiri sheet, klik tombol Arrow dalam kotak Select pada Ribbon Home.
3. Jika kolom yang hilang berada di sebelah kanan sheet, klik tombol Scroll Bar pada sisi kanan sheet untuk menggeser sheet ke arah kanan sampai kolom yang hilang muncul.
4. Jika kolom yang hilang berada di tengah sheet, pilih satu cell di sebelah kiri atau kanan kolom yang hilang, lalu tahan tombol Shift dan klik cell terakhir di sebelah kiri atau kanan kolom yang hilang. Setelah itu, klik kanan pada header kolom dan pilih Unhide.
5. Kolom yang hilang akan muncul kembali di posisi semula.
FAQ
1. Apa penyebab kolom hilang pada Excel?
Kolom pada Excel dapat hilang karena berbagai sebab, salah satunya adalah penggunaan fitur Freeze Panes pada sheet. Selain itu, kolom juga dapat hilang karena kesalahan dalam menyunting data atau saat mengubah layout sheet.
2. Apakah ada cara untuk mencegah kolom hilang pada Excel?
Ada beberapa cara untuk mencegah kolom hilang pada Excel, di antaranya adalah dengan selalu membuat backup file Excel setiap kali melakukan perubahan. Selain itu, hindari penggunaan fitur yang tidak diperlukan seperti Freeze Panes dan atur dengan hati-hati saat menyunting data atau mengubah layout sheet.
Video tutorial cara mengembalikan kolom yang hilang pada Excel:
If you are searching about Cara Menambahkan Logo Pada Header Ms Excel you’ve came to the right web. We have 5 Images about Cara Menambahkan Logo Pada Header Ms Excel like Cara Menambahkan Logo Pada Header Ms Excel, Logo Cinta Di Excel : La cinta de opciones agrupa los comandos más and also Cara Menambahkan Logo Pada Header Ms Excel. Read more:
Cara Menambahkan Logo Pada Header Ms Excel
www.cara.aimyaya.com
cara menambahkan aimyaya
Logo Cinta Di Excel : La Cinta De Opciones Agrupa Los Comandos Más
indotraditionaldance1.blogspot.com
Cara Membuat Folder Tersembunyi Tanpa Nama Dan Logo Di Windows 7 & Vista
jomelumelu.blogspot.com
Logo Cinta Di Excel – Cara Membuat Watermark Di Excel Transparan
szymongreaves.blogspot.com
transparan tulisan
Cara Mengembalikan Kolom Yang Hilang Pada Excel – Caribes.net
caribes.net
Cara mengembalikan kolom yang hilang pada excel – caribes.net. Logo cinta di excel : la cinta de opciones agrupa los comandos más. Transparan tulisan