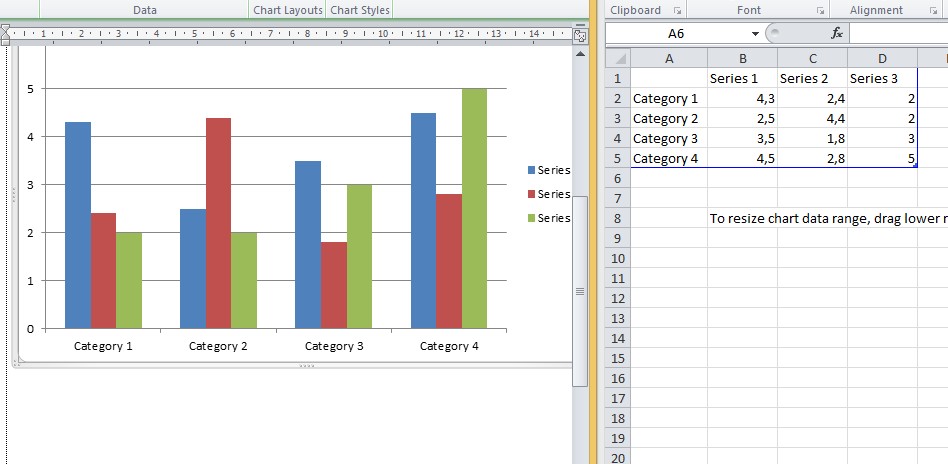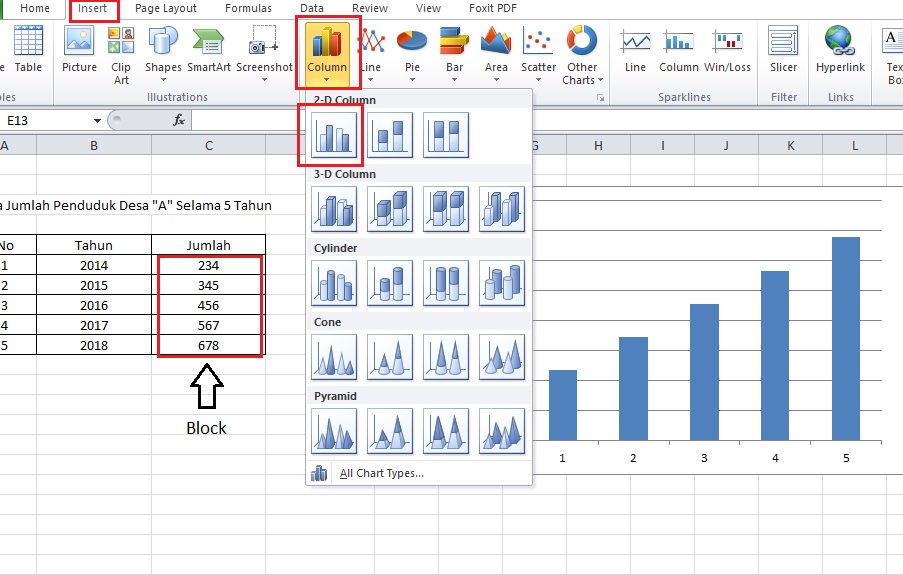Cara membuat diagram dalam Microsoft Word sangat mudah. Diagram di Microsoft Word menawarkan metode visual yang bagus untuk menyoroti perbandingan dan kemajuan dalam data numerik. Diagram ini sangat berguna saat ingin membandingkan beberapa item yang berbeda secara simultan, dan memperlihatkan tren pada kumpulan data. Microsoft Word menyediakan beberapa jenis diagram yang akan membantu kita polakan informasi numerik kita. Jenis-jenis diagram yang tersedia seperti pie charts, bar charts, dan line charts. Artikel ini akan fokus pada cara membuat Diagram Batang.
Cara Membuat Diagram Batang di Microsoft Word
Pertama, untuk membuat diagram batang, kita harus membuka sebuah file Microsoft Word baru. Setelah itu, kita bisa mengikuti langkah-langkah berikut ini:
Langkah 1: Pilih bagian dari dokumen yang akan kita jadikan diagram batang
Pilih bagian dari dokumen Word yang ingin kita jadikan grafik bar, lalu pilih dari menu di atas “Insert.” Pada ribbon, pilih “Chart”.
Langkah 2: Pilih tipe Diagram Batang
Microsoft Word menyediakan beberapa jenis grafik bar yang dapat kita pilih. Pilih jenis diagram batang yang kita inginkan, lalu tekan tombol “OK”. Saya memilih grafik batang horizontal.
Langkah 3: Masukkan data kita dalam Diagram Batang
Setelah memilih jenis diagram batang yang kita inginkan, kita mungkin juga ingin mengganti tampilan dari grafik. Berikut adalah beberapa fitur yang dapat kita gunakan untuk mengubah tampilan dari diagram kita:
- Menambahkan garis vertikal atau horisontal
- Mengubah tata letak dari garis
- Mengubah gaya warna dari grafik batang
- Mengubah label data kita
Kita bisa memasukkan data numerik kita langsung ke grafik pada jendela yang muncul. Jika kita ingin mengedit data setelahnya, kita bisa dengan mudah mengklik tombol “Edit Data”.
Kita bisa melakukan pengaturan yang lebih spesifik dalam data sheet. Untuk membuka data sheet, klik tombol “Edit Data.” Setelah data sheet di buka, kita bisa memasukkan data kita dengan format yang lebih spesifik, seperti, misalnya, nama untuk setiap kategori. Jika kita ingin membuat kategori baru, kita hanya perlu menambahkan kolom baru ke dalam data sheet.
Dataset untuk diagram batang kita sekarang akan terlihat seperti ini:
FAQ
Pertanyaan 1: Apa itu diagram batang?
Jawaban: Sebuah grafik bar (atau diagram bar) adalah grafik yang menampilkan data numerik dengan menggunakan bar atau garis horizontal atau vertikal. Plot data pada diagram batang dilakukan dengan menggunakan susunan titik koordinat, dimana nilai-nilai data ditempatkan pada salah satu sumbu (sumbu x dalam diagram batang), sedangkan dua sumbu yang lain akan menampilkan data untuk masing-masing item urutan.
Pertanyaan 2: Apakah ada fitur dalam Microsoft Word untuk membuat diagram lainnya selain diagram batang?
Jawaban: Ya, Microsoft Word menyediakan berbagai macam jenis diagram seperti pie charts, bar charts, dan line charts. Jika kita ingin membuat diagram pie atau linier, caranya hampir sama seperti cara membuat diagram batang di atas. Pilih tipe diagram yang diinginkan dan mulai masukkan dataset kita.
Video Tutorial
Berikut ini adalah video tutorial cara membuat diagram batang di Microsoft Word: