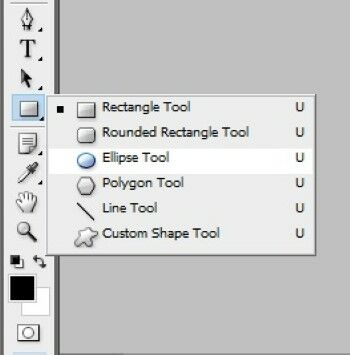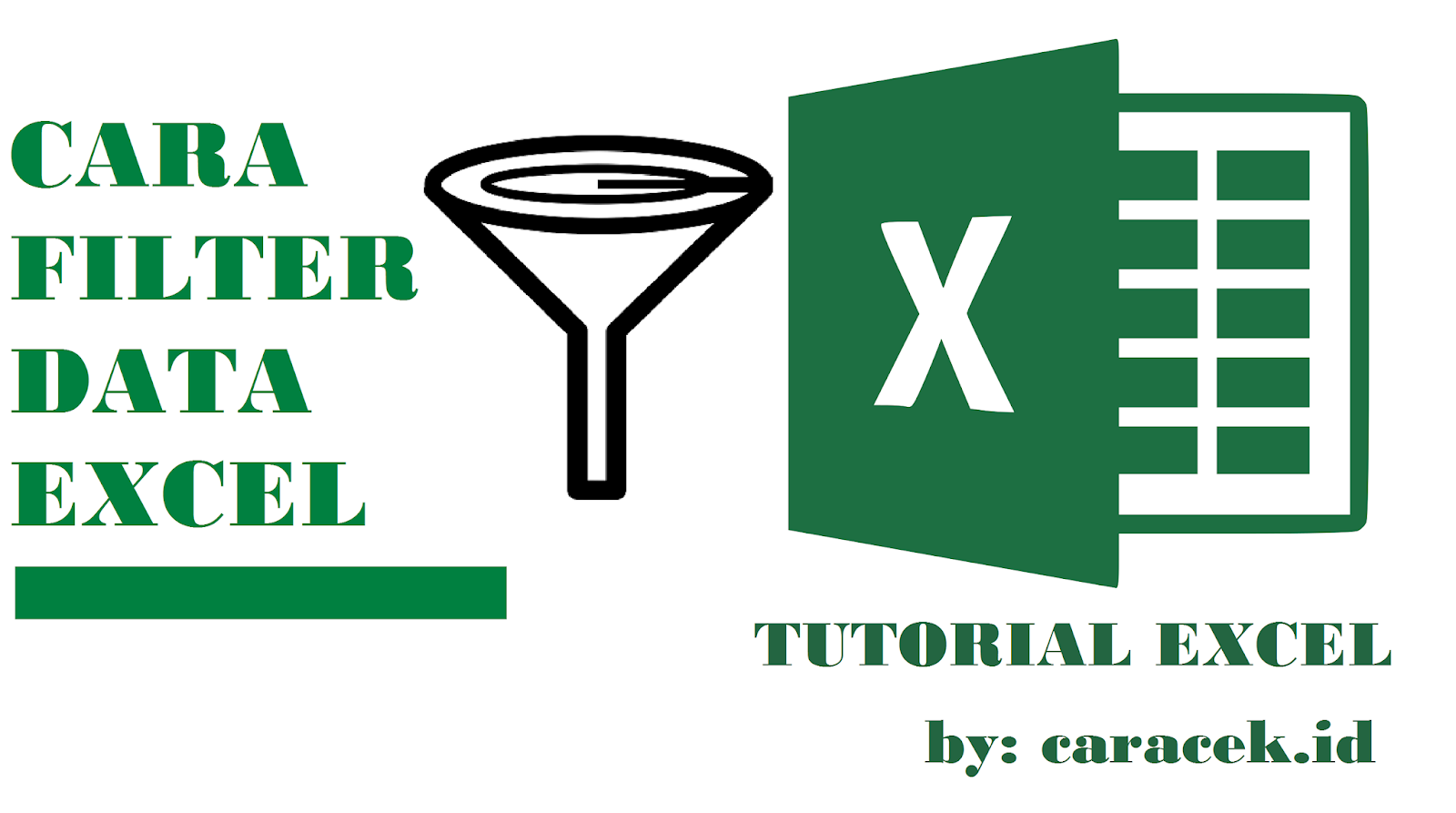Dalam dunia desain grafis, logo menjadi bagian yang penting untuk merepresentasikan suatu brand atau produk. Membuat logo sendiri bisa menjadi tantangan tersendiri bagi para designer. Berikut ini adalah beberapa tutorial cara membuat logo dengan menggunakan Photoshop yang dapat kamu coba untuk membuat logo sesuai dengan keinginanmu.
Membuat Logo Text di Photoshop
Cara membuat logo text di Photoshop bisa dimulai dengan mengikuti tutorial berikut ini:
- Buka aplikasi Photoshop. Pada bagian menu, pilih “File” lalu “New”. Atur ukuran dokumen sesuai dengan kebutuhanmu, lalu klik “Create”.
- Pilih layer lalu buat “Background”. Pilih warna background sesuai dengan keinginanmu.
- Tambahkan layer teks. Pilih menu “T” pada toolbar, lalu klik area dokumen dimana kamu akan menambahkan teks. Tuliskan nama yang ingin ditampilkan sebagai logo.
- Sesuaikan jenis huruf dan proporsinya. Pilih teks yang sudah ditambahkan, lalu pilih menu “Character” pada toolbar. Aturlah jenis huruf, ukuran dan space antar huruf.
- Tambahkan efek. Pilih layer teks, lalu pilih menu “Layer Style” pada toolbar. Kamu dapat menambahkan efek stroke, shadow dan gradient pada teks yang telah dibuat.
- Simpan logo yang telah dibuat. Pilih menu “File” lalu “Save As”. Pilih format file yang kamu inginkan, lalu klik “Save”.
Tutorial Cara Membuat Logo dengan Photoshop CS3, CS4, CS5, CS6
Berikut adalah tutorial cara membuat logo dengan Photoshop CS3, CS4, CS5, CS6:
- Buka Photoshop dan pilih menu “File” lalu “New”. Atur ukuran dokumen dan resolusi. Lalu klik “Create”.
- Tambahkan layer. Pilih “Layer”, lalu “New Layer”. Atur nama layer sesuai dengan keinginanmu.
- Gunakan tools shape dan text. Pihak menu “Tools”, lalu “Shape”. Pilih bentuk yang ingin kamu gunakan, serta warna yang cocok. Lalu tambahkan teks yang ditinginkan.
- Tambahkan efek pada logo yang telah dibuat. Kamu bisa menambahkan efek drop shadow, stroke, dan gradient.
- Simpan logo yang dibuat. Pilih menu “File” lalu “Save As”. Pilih format file yang kamu inginkan, lalu klik “Save”.
Cara Membuat Logo dengan Mudah di Photoshop
Apabila kamu belum mahir dalam menggunakan Photoshop, kamu bisa mencoba tutorial cara membuat logo dengan mudah di bawah ini:
- Buka Photoshop dan pilih menu “File” lalu “New”. Atur ukuran dokumen yang kamu inginkan, lalu klik “Create”.
- Pilih bagian teks. Pilih menu “Teks” pada toolbar, lalu klik di atas area dokumen, dan masukkan teks ke dalamnya.
- Ubah font dan ukuran teks. Pilih teks yang telah ditambahkan, lalu ubah jenis font dan ukuran teks sesuai dengan keinginanmu.
- Tambahkan icon. Pilih menu “Insert”, lalu “Icons”. Pilih icon yang sesuai dengan logo yang ingin dibuat dan seret ke area dokumen.
- Beri warna. Pilih Warnanya lalu seret ke area ikon sesuai dengan keinginanmu.
- Tambahkan efek. Kamu dapat menambahkan efek stroke, gradient, dan shadow.
- Simpan file logo. Pilih menu “File” lalu “Save As”. Pilih format file yang kamu inginkan, lalu klik “Save”.
Cara Membuat Watermark dengan Logo di Excel
Selain pada aplikasi Photoshop, kamu juga dapat membuat watermark dengan logo di Excel. Ini bisa kamu ikuti caranya:
- Buka dokumen excel yang ingin diberi watermark dengan logo. Dalam contoh ini, kita akan membuat watermark pada kolom A1, maka klik pada sel A1.
- Klik pada tab “Page Layout”, lalu pilih “Background”.
- Pilih gambar logo yang akan dijadikan watermark.
- Atur transparansi untuk mengatur seberapa terang gambar logo pada background. Pilih opsi “More Colors” untuk mengatur transparansi gambar logo.
- Simpan dokumen excel yang telah dibuat. Pilih menu “File” lalu “Save”.
Cara Membuat Logo Gabungan Huruf
Berikut adalah beberapa langkah-langkah yang dapat kamu ikuti untuk membuat logo gabungan huruf:
- Buka aplikasi Photoshop, lalu pilih menu “File” dan “New”. Atur ukuran dokumen yang ingin kamu buat, lalu klik “Create”.
- Tambahkan layer teks. Pilih menu “Teks” pada toolbar, lalu ketik huruf yang kamu inginkan untuk dibuat logo.
- Ubah warna teks. Pilih menu “Color Picker” pada toolbar, lalu pilih warna yang kamu inginkan.
- Tambahkan shape. Pilih menu “Shape” lalu pilih bentuk yang ingin kamu tambahkan. Pilih warna sesuai dengan keinginanmu. Lalu letakkan shape di dalam atau di luar huruf yang telah dibuat sebelumnya.
- Simpan file. Pilih menu “File” dan “Save As”. Pilih format file yang kamu inginkan, lalu klik “Save”.
FAQ
Apa yang harus dilakukan jika logo yang dibuat terlalu simpel?
Jawaban: Kamu bisa mencoba menambahkan efek atau memilih kombinasi warna yang lebih menarik untuk logo yang sudah dibuat. Menambahkan beberapa sentuhan kecil pada logo juga bisa membuat logo lebih menarik dan menonjolkan karakteristik brand atau produk kamu.
Apakah ada cara lain untuk membuat logo selain menggunakan Photoshop?
Jawaban: Ya, ada banyak aplikasi desain grafis yang dapat digunakan untuk membuat logo, seperti Corel Draw, Canva, Adobe Illustrator, dsb. Tergantung pada preferensi dan keahlianmu, kamu bisa memilih aplikasi yang paling tepat untukmu. Selain itu, terdapat juga website atau tools online seperti Logomaker dan Logaster yang dapat membantu memberikan inspirasi dan membuat logo yang mudah dan praktis.
Video Tutorial: Cara Membuat Logo dengan Photoshop
Itulah beberapa tutorial cara membuat logo dengan menggunakan Photoshop. Semoga artikel ini dapat membantu kamu dalam membuat logo yang sesuai dengan keinginanmu. Ingat, logo adalah salah satu aspek penting yang dapat mempengaruhi kesan dan citra brand atau produk kamu di mata konsumen, jadi pastikan logo yang kamu buat dapat mewakili brand atau produk kamu dengan baik.
If you are searching about Cara Membuat Logo Gabungan Huruf – Kumpulan Tips you’ve came to the right page. We have 5 Pictures about Cara Membuat Logo Gabungan Huruf – Kumpulan Tips like Cara Membuat Logo di Photoshop, Simpel & Mudah | JalanTikus, Cara Membuat Logo Text Di Photoshop – Kumpulan Tips and also Logo Cinta Di Excel / Cara Membuat Watermark di Excel: Tulisan dan Logo. Read more:
Cara Membuat Logo Gabungan Huruf – Kumpulan Tips
mudahsaja.my.id
Cara Membuat Logo Text Di Photoshop – Kumpulan Tips
mudahsaja.my.id
Cara Membuat Logo Di Photoshop, Simpel & Mudah | JalanTikus
jalantikus.com
jalantikus tekan lalu tahan ketika tombol lingkaran kiri bagian kamu shift
Logo Cinta Di Excel / Cara Membuat Watermark Di Excel: Tulisan Dan Logo
fantastikhl.blogspot.com
Berikut Tutorial Cara Membuat Logo Dengan Photoshop CS3, CS4, CS5, CS6
www.signaturebar.com
membuat cs6 cs5 cs4
Membuat cs6 cs5 cs4. Cara membuat logo gabungan huruf. Berikut tutorial cara membuat logo dengan photoshop cs3, cs4, cs5, cs6