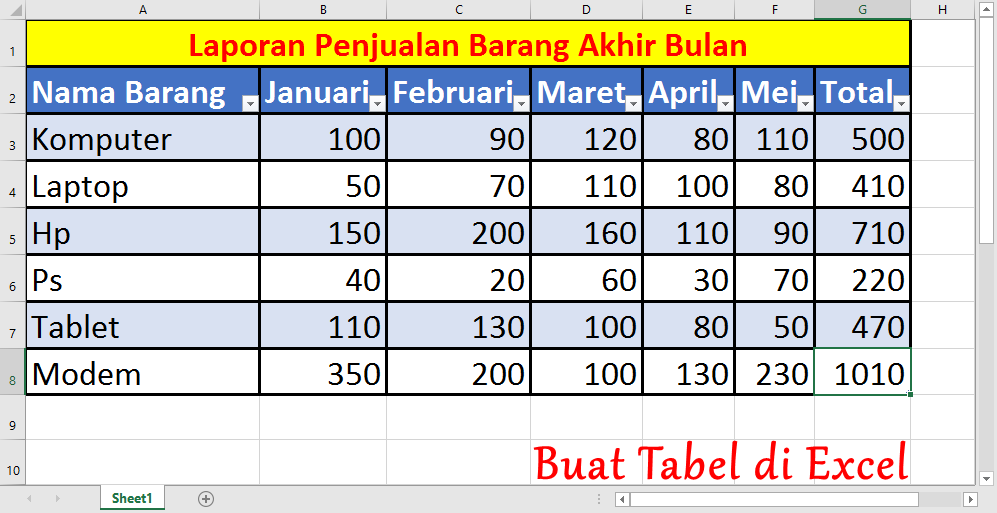Excel merupakan salah satu software terkenal dari Microsoft yang digunakan untuk melakukan pengolahan data, membuat tabel, grafik, dan hal lainnya. Namun, belum semua pengguna Excel mengetahui berbagai fitur yang ada di dalamnya. Pada artikel ini, akan dibahas beberapa cara mudah yang dapat dilakukan untuk memaksimalkan penggunaan Excel.
Cara Membuat Tabel di Excel Berwarna Otomatis
Untuk membuat tabel di Excel, pengguna dapat menggunakan fitur Table yang tersedia di Ribbon. Namun, bagaimana cara membuat tabel berwarna otomatis? Berikut adalah langkah-langkahnya:
- Masukkan data yang akan dijadikan tabel di kolom-kolom yang tersedia di Excel.
- Pilih satu sel pada kolom tersebut, kemudian klik Table di Ribbon.
- Pilih range data yang ingin dijadikan tabel, pastikan centang pada pilihan My table has headers jika tabel memiliki header.
- Centang pilihan banded rows untuk membuat tabel berwarna secara otomatis.
- Klik OK untuk mengkonfirmasi.
Dengan langkah-langkah tersebut, tabel di Excel akan memiliki warna secara otomatis pada baris-barisnya. Fitur banded rows ini sangat berguna untuk membuat tabel lebih mudah ditelusuri atau dibaca.
Cara Edit Gambar di Excel
Dalam membuat laporan di Excel, pengguna mungkin perlu menyisipkan gambar atau grafik untuk memperjelas data yang disajikan. Namun, bagaimana cara edit gambar atau grafik tersebut jika terdapat kesalahan atau perlu dilakukan perubahan? Berikut cara edit gambar di Excel:
- Pilih gambar atau grafik yang ingin diedit, klik kanan pada gambar tersebut dan pilih Edit Picture.
- Akan muncul kotak dialog Picture Tools yang terdiri atas beberapa tab, pilih tab Format Picture.
- Pilih salah satu opsi yang ingin diedit seperti brightness, contrast, color, cropping, dan lain-lain.
- Ketika mengedit cropping, pengguna dapat memilih Manual Crop untuk mengukur crop area secara tepat.
- Jika sudah selesai mengedit gambar, klik OK.
Dengan cara tersebut, gambar atau grafik yang sudah dimasukkan ke dalam laporan dapat diedit sesuai kebutuhan. Pengguna dapat melakukan perubahan seperti crop area, rotasi, penyesuaian warna, dan lain-lain.
Cara Membuat Daftar Pilihan di Excel
Di Excel, pengguna dapat membuat daftar pilihan atau dropdown list yang memudahkan pengguna dalam memilih data. Berikut langkah-langkah cara membuat daftar pilihan di Excel:
- Buatlah daftar pilihan atau dropdown list pada beberapa sel yang diinginkan.
- Pilih sel pada kolom yang diinginkan, lalu klik Data Validation pada Ribbon.
- Pilih tipe validation yang diinginkan, pada kasus ini didesain List.
- Isi Source dengan range sel yang telah dibuat daftar pilihannya dengan memasukkan parameter =namalabel:panjangpilihan
- Klik OK untuk selesai dan daftar pilihan akan terlihat pada sel yang dipilih.
Dengan cara tersebut, pengguna dapat membuat daftar pilihan atau dropdown list dengan cepat dan mudah. Fitur ini sangat berguna jika pengguna perlu mengisi banyak data dengan opsi yang sama.
Cara Menghitung Logaritma dengan Fungsi LOG di Excel
Logaritma adalah salah satu konsep matematika yang sering digunakan dalam pengolahan data, seperti dalam ilmu statistik atau perkiraan terhadap suatu hasil. Dalam Excel, pengguna dapat menggunakan fungsi LOG untuk menghitung logaritma. Berikut adalah cara menghitung logaritma dengan fungsi LOG di Excel:
- Pilih sel untuk hasil logaritma.
- Ketik fungsi LOG pada sel tersebut.
- Isi parameter Number dengan nilainya.
- Isi parameter Base dengan angka berapa yang diinginkan, defaultnya adalah 10.
- Tekan enter, maka hasil logaritma akan muncul pada sel tersebut.
Dengan langkah-langkah tersebut, pengguna dapat menghitung logaritma dengan mudah di Excel menggunakan fungsi LOG. Pengguna juga dapat mengganti parameter Base dengan angka lain jika diperlukan.
Cara Membuat Daftar Pilihan Bertingkat di Excel
Selain membuat daftar pilihan sederhana di Excel, pengguna juga dapat membuat daftar bertingkat atau dropdown list yang memiliki opsi yang bergantung satu sama lain. Berikut cara membuat daftar pilihan bertingkat di Excel:
- Buatlah daftar pilihan di kolom A dan B pada beberapa sel yang diinginkan.
- Pilih sel pada kolom ketiga untuk pilihan bertingkat, lalu klik Data Validation pada Ribbon.
- Pilih tipe validation yang diinginkan, pada kasus ini didesain List.
- Isi Source dengan rumus yang mengacu pada daftar pilihan pertama dan kedua dengan memasukkan parameter =OFFSET($A$1,MATCH($E$2,$A:$A,0)-1,1,COUNTIF($A:$A,$E$2)).
- Klik OK untuk selesai dan daftar pilihan bertingkat akan terlihat pada sel yang dipilih.
Dengan cara tersebut, pengguna dapat membuat daftar pilihan bertingkat dengan cepat dan mudah. Fitur ini sangat berguna jika pengguna perlu memilih opsi yang bergantung satu sama lain, seperti kota dan provinsi.
FAQ
1. Apakah Excel hanya digunakan untuk pengolahan data saja?
Tidak, Excel tidak hanya digunakan untuk pengolahan data saja. Selain itu, Excel juga dapat digunakan untuk membuat tabel, grafik, diagram, dan masih banyak lagi. Fitur-fitur tersebut sangat berguna untuk presentasi atau laporan yang dihasilkan dari pengolahan data.
2. Apakah Excel dapat digunakan untuk menghitung rumus matematika kompleks?
Ya, Excel adalah salah satu software yang sangat handal untuk melakukan perhitungan matematika kompleks. Excel memiliki banyak fungsi matematika seperti SUM, AVERAGE, COUNT, MAX, MIN, dan lain-lain yang sangat berguna untuk menghitung dan menganalisis data.