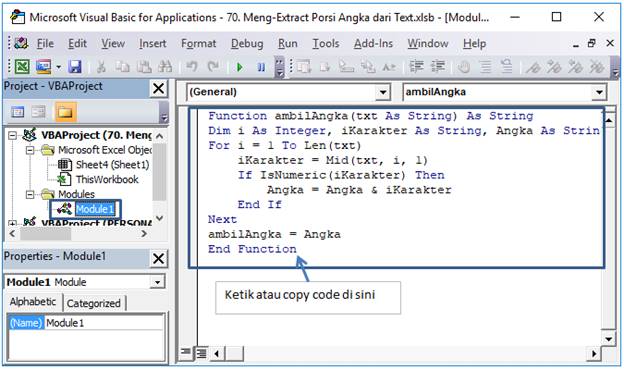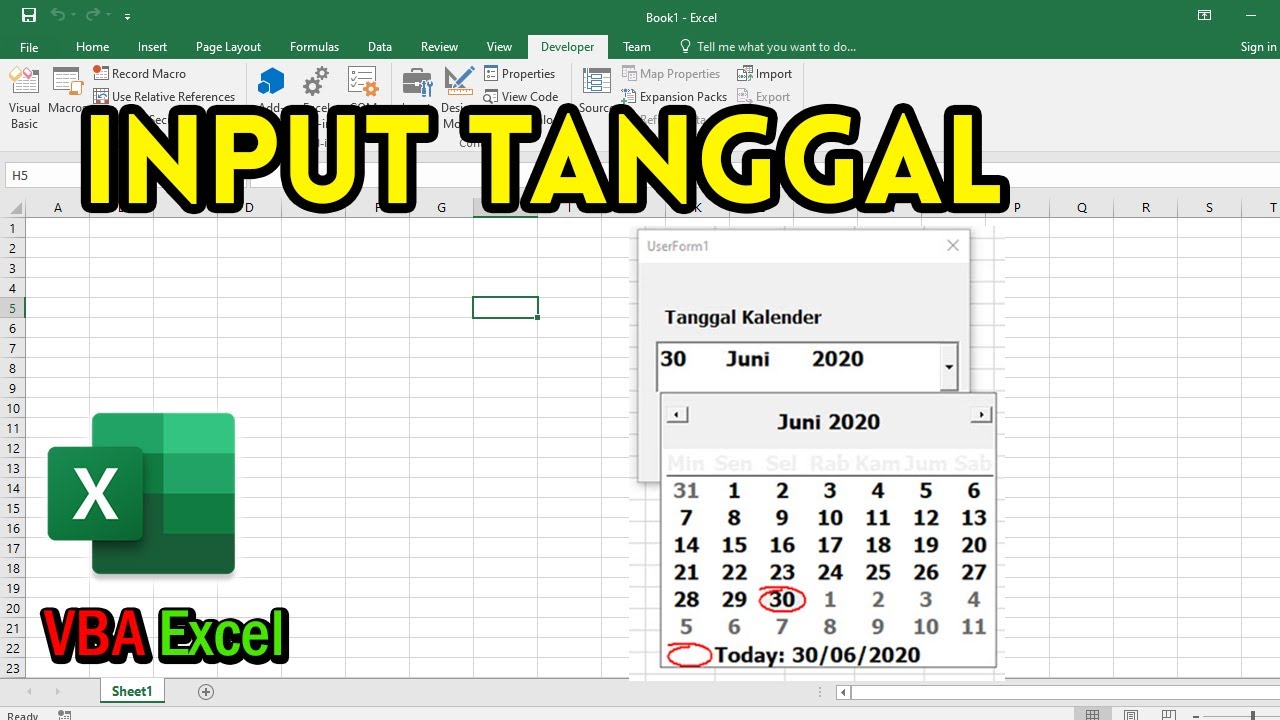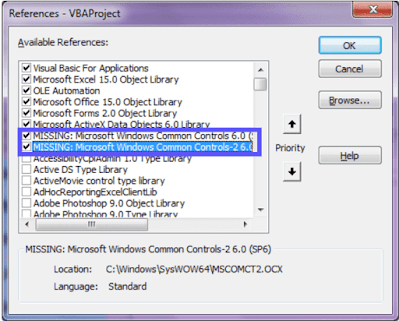Belajar Microsoft Excel: Mengekstrak Angka dari Text Data Entri
Microsoft Excel adalah program lembar kerja spreadsheet yang digunakan untuk mengelola data dalam bentuk tabel atau grafik. Excel sangat populer di kalangan perusahaan dan individu karena kemampuannya yang begitu banyak dan beragam dari berbagai macam fingsi seperti pengolahan data, perhitungan rumit, grafik, hingga presentasi.
Salah satu kelebihan dari Excel adalah mampu menghapus dan mengambil data dari sel dalam lembar kerja. Dalam bekerja dengan Excel, seringkali kita mendapat tugas untuk bekerja dengan data yang tidak selalu terdiri dari angka saja, selain itu data bisa diisi dengan karakter, simbol atau kata. Terkadang, jika Anda ingin mengekstrak angka dari teks dalam sel, Anda menghadapi masalah yang tidak mudah.
Mari kita pelajari cara mengekstrak angka dari data yang berisi teks dan angka di Microsoft Excel.
Di bawah ini adalah beberapa contoh data entri dalam Microsoft Excel:
– CS-201
– Wi-Fi 3
– Office 365
– Word 10
Contoh di atas adalah entri data yang mengandung karakter dan angka. Tetapi, bagaimana kita bisa mengekstrak nomor atau angka dari teks ini?
Kita bisa menggunakan rumus sederhana excel yang disebut sebagai Fungsi VALUE. Fungsi VALUE ini digunakan untuk mengubah teks menjadi angka ketika kita ingin melakukan perhitungan dalam selang sel.
Fungsi VALUE digunakan untuk mengambil angka dari teks dalam selang sel. Fungsi nilainya adalah seperti berikut: =VALUE (teks).
Pertama-tama, Anda harus menyeleksi sel yang berisi data yang Anda ingin ekstrak nomor/angka. Kemudian, ketik =VALUE() dalam rumus baru dan letakkan kursor di antara kurung dan selanjutnya pilih sel data. Ketika cell dihitung, Fungsi VALUE akan mengubah data menjadi angka.
Mari kita lihat gambar di bawah ini untuk melihat contoh:
Contoh penggunaan Fungsi VALUE untuk mengambil angka dari teks
Pada contoh di atas, nilai tekstual dari “CS-201” akan diubah menjadi angka, atau sama dengan 201, yang tersisa. Begitu juga untuk contoh nenis lainnya, yang mana hasil akhir tetap dalam bentuk angka, tepat seperti yang Anda butuhkan.
Untuk menerapkan Fungsi VALUE pada sel, ikuti langkah-langkah di bawah ini:
– Pilih sel atau rentang sel lain yang berisi data entri yang perlu diekstrak.
– Ketik formula =VALUE (teks) di panel formula dan masukkan sel yang berisi data yang perlu diekstrak di antara tanda kurung.
– Tekan Enter untuk melihat hasil angka yang dihasilkan.
Cara Menambahkan DateTimePicker pada VBA Excel
DateTimePicker adalah salah satu elemen kontrol yang disediakan oleh Microsoft Excel. Kontrol ini memberikan pengguna kemampuan untuk memilih tanggal dan waktu dari kalender pop-up atau dari bilah strip waktu, yang terletak langsung di atas kalender.
Untuk menambahkan DateTimePicker ke VBA Excel, Anda harus mengikuti beberapa langkah berikut:
1. Buka Excel dan tekan Alt + F11 untuk membuka Editor Visual Basic.
2. Di bawah Project Explorer, klik kanan pada nama proyek dan pilih Insert > UserForm. Nama UserForm dapat diberi nama yang berbeda sesuai dengan preferensi Anda.
3. Seret dan lepaskan kontrol DateTimePicker di UserForm.
4. Pilih View Code pada UserForm, dan buat beberapa kode dalam bahasa VB untuk menangani perubahan nilai DateTimePicker.
5. Simpan kode dan tutup Editor Visual Basic.
Dan inilah kode VB sederhana yang dapat digunakan untuk menangani perubahan nilai DateTimePicker:
“`
Private Sub DateTimePicker1_Change()
Range(“A1”).Value = DateValue(Me.DateTimePicker1.Value)
End Sub
“`
Kode di atas akan menampilkan nilai tanggal yang dipilih oleh pengguna dalam sel A1. Anda dapat menyesuaikan kode ini sesuai kebutuhan.
Cara Menambahkan DateTimePicker ke VBA Excel
Pada contoh di atas, kita dapat melihat bagaimana teknologi DateTimePicker dapat digunakan dalam VBA Excel untuk memilih tanggal dan waktu dari kalender pop-up atau bilah strip waktu. Kode VB sederhana dapat digunakan untuk menangani perubahan nilai DateTimePicker dan menampilkan nilai tanggal yang dipilih di sel yang ditentukan.
Cara Membuat ListView di Android
ListView adalah salah satu komponen tampilan UI paling populer di Android. Komponen ini memungkinkan pengguna menampilkan sejumlah item dalam daftar pilihan. ListView adalah tampilan custom pilihan dengan banyak fitur. Ini sering digunakan di aplikasi Android untuk menampilkan daftar elemen dengan tata letak linier atau grid.
Untuk membuat ListView di Android, ikuti langkah-langkah di bawah ini:
1. Buka Android Studio dan buat proyek baru.
2. Tambahkan ListView ke proyek menggunakan tata letak XML.
3. Buat objek Array Adapter dan set sumber data.
4. Atur adapter objek ke ListView.
5. Berikan sumber data ke adapter.
6. Atur tindakan pada saat memilih item dari ListView.
Berikut contoh kode XML untuk tata letak ListView:
“`
“`
Kode ini akan menambahkan ListView di tata letak XML Anda.
Berikut contoh kode Java untuk menambahkan sumber data ke ListView:
“`
ListView myListView = (ListView) findViewById(R.id.myListView);
String[] myArray = “Apple”, “Banana”, “Orange”;
ArrayAdapter
myListView.setAdapter(adapter);
“`
Kode ini akan menambahkan sumber data ke ListView dengan item Apple, Banana, dan Orange.
Cara Membuat ListView di Android
Pada contoh di atas, kita dapat belajar bagaimana cara membuat ListView di Android menggunakan Android Studio. Contoh kode membantu kita memahami cara menambahkan adapter dan sumber data ke ListView. ListView sangat berguna dalam menampilkan daftar pilihan dalam aplikasi Android.
Cara Membuat Kalender/Tanggal Pada Userform Vba Excel
Dalam banyak kasus, kita ingin memberikan pengguna kemampuan untuk memilih tanggal dan waktu dalam aplikasi Excel yang kita buat. Salah satu cara terbaik untuk melakukan ini adalah melalui penggunaan kalender atau tanggal yang dipasangkan ke UserForm VBA.
Berikut adalah tahapan untuk membuat kalender/tanggal pada UserForm VBA Excel:
1. Buka aplikasi Excel dan selanjutnya buka Editor Visual Basic dengan menekan tombol Alt + F11 pada keyboard.
2. Pilih Insert> UserForm dari menu bar untuk menambahkan UserForm ke aplikasi Excel.
3. Buat pengaturan UserForm Anda sesuai kebutuhan. Kemudian pilih objek Calendar dari toolbox dan seret ke UserForm.
4. Atur properti Calendar sesuai kebutuhan. Misalnya, Anda dapat mengatur font, ukuran, dan format tanggal.
5. Jika dibutuhkan, tambahkan tombol untuk membantu pengguna memilih tanggal. Anda juga dapat menambahkan kode VBA untuk menerapkan tanggal yang dipilih ke sel yang Anda gunakan dalam aplikasi Excel.
Berikut adalah contoh kode VBA yang harus ditambahkan untuk menambahkan kalender/tanggal pada UserForm VBA Excel:
“`
Private Sub Calendar1_Click()
ActiveCell.Value = Calendar1.Value
Unload Me
End Sub
“`
Kode di atas menambahkan tanggal yang dipilih pada sel yang sedang aktif di aplikasi Excel.
Cara Membuat Kalender/Tanggal Pada UserForm VBA di Excel
Pada contoh ini, kita telah mempelajari cara membuat kalender/tanggal pada UserForm VBA di Excel. Anda dapat menggunakan kode VBA untuk menerapkan tanggal yang dipilih ke sel yang digunakan dalam aplikasi Excel. Ini adalah cara yang baik untuk memungkinkan pengguna untuk memilih tanggal dan waktu tanpa perlu menggunakan format yang rumit dalam sel.
FAQ
1. Apakah Fungsi VALUE dapat digunakan untuk mengambil angka dari sel yang berisi teks dan simbol?
Ya, fungsi VALUE dapat digunakan untuk mengambil angka dari sel yang berisi teks dan simbol. Fungsi ini akan mengubah teks menjadi angka ketika kita ingin melakukan perhitungan dalam sel.
2. Apakah ListView adalah komponen tampilan populer di Android?
Ya, ListView adalah salah satu komponen tampilan UI paling populer di Android. Ini memungkinkan pengguna menampilkan sejumlah item dalam daftar pilihan dengan tata letak linier atau grid.
3. Apa bedanya antara DatePicker dan DateTimePicker di Excel?
DatePicker dan DateTimePicker adalah dua komponen tampilan UI yang berbeda di Excel. DatePicker hanya mengizinkan pengguna memilih tanggal, sedangkan DateTimePicker memungkinkan pengguna memilih tanggal dan waktu dalam satu kontrol.
If you are searching about Cara Membuat Kalender/Tanggal Pada Userform Vba Excel – BERBAGI INFORMASI you’ve visit to the right web. We have 5 Pics about Cara Membuat Kalender/Tanggal Pada Userform Vba Excel – BERBAGI INFORMASI like Cara Membuat ListView di Android, Cara Membuat Kalender/Tanggal Pada Userform Vba Excel – BERBAGI INFORMASI and also Cara Membuat Kalender/Tanggal Pada Userform Vba Excel – BERBAGI INFORMASI. Here you go:
Cara Membuat Kalender/Tanggal Pada Userform Vba Excel – BERBAGI INFORMASI
informasi-beritaandre.blogspot.com
vba userform tanggal menunjukkan ditandai diawali garis biru teks mising
Cara Membuat Listview Di Form Excel 2016 – Dolphinfasr
dolphinfasr993.weebly.com
Belajar Microsoft Excel: Mengekstrak Angka Dari Text Data Entri
je-xcel.blogspot.com
vba module belajar selanjutnya diperlihatkan bawah atas ketikan kode
Cara Membuat ListView Di Android
www.dumetschool.com
listview fichero hasil
Cara Menambahkan DateTimePicker Pada VBA Excel – YouTube
www.youtube.com
excel cara vba pada menambahkan
Excel cara vba pada menambahkan. Vba module belajar selanjutnya diperlihatkan bawah atas ketikan kode. Cara membuat listview di form excel 2016