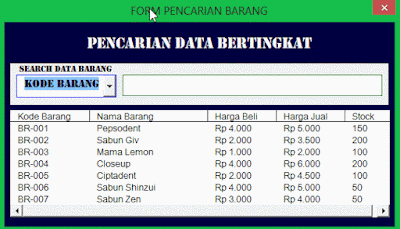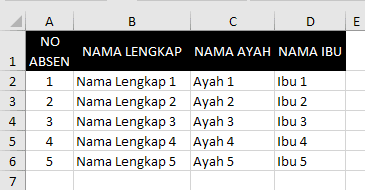Pada kesempatan kali ini, kita akan membahas mengenai cara membuat ListBox dan Nama Range Dinamis pada Excel dengan menggunakan bahasa VBA (Visual Basic for Applications). Kedua fitur ini dapat sangat berguna dalam menangani data pada Excel, terutama untuk mencari atau memilih data secara efisien.
Untuk membuat ListBox pada Excel menggunakan VBA, pertama-tama kita perlu membuat sebuah UserForm. UserForm adalah form yang digunakan untuk memasukkan data atau mengedit data pada aplikasi yang dibuat. Berikut adalah langkah-langkah untuk membuat ListBox pada Excel dengan menggunakan VBA.
1. Buka aplikasi Excel dan buatlah sebuah file baru.
2. Klik kanan pada Sheet1 di bawah ribbon dan pilih View Code.
3. Pada jendela VBA Editor, pilih Insert > UserForm dari menu bar.
4. Buatlah sebuah ListBox dengan mengklik icon ListBox dari Toolbox di bawah Property Window.
5. Pilih ListBox yang telah dibuat dan atur properti yang diinginkan seperti Name, Width, Height, dsb.
6. Buatlah sebuah tombol (CommandButton) dan beri nama pada properti Name. Atur Caption pada properti Caption.
7. Setelah itu, klik dua kali pada tombol tersebut dan akan muncul jendela editor kode.
8. Ketikkan kode seperti berikut ini:
“`
Private Sub CommandButton1_Click()
For i = 1 To 10
ListBox1.AddItem “Item ” & i
Next i
End Sub
“`
Kode di atas akan menambahkan 10 item pada ListBox1 ketika tombol CommandButton1 diklik.
9. Simpan UserForm dan kembali ke Excel. Klik kanan pada tombol tersebut dan pilih View Code.
10. Ketikkan kode berikut ini dalam Sub Worksheet_SelectionChange:
“`
Private Sub Worksheet_SelectionChange(ByVal Target As Range)
If Target.Count = 1 Then
If Not Intersect(Target, Range(“A1:A10”)) Is Nothing Then
MsgBox “Anda memilih cell ” & Target.Value
End If
End If
End Sub
“`
Kode di atas akan menampilkan pesan pop-up ketika sebuah sel pada range A1:A10 dipilih.
Sekarang kita sudah berhasil membuat ListBox dan mengatur event ketika sebuah sel dipilih. Namun, masih ada lagi fitur unggulan pada Excel yaitu Nama Range Dinamis. Nama Range Dinamis adalah nama range yang dapat diubah-ubah sesuai kebutuhan dengan menggunakan formula atau script pada VBA.
Berikut adalah langkah-langkah untuk membuat Nama Range Dinamis pada Excel menggunakan VBA.
1. Buka Excel dan buat sebuah file baru.
2. Pilih salah satu sel pada Sheet1 dan ketikkan nilai 1 pada sel tersebut.
3. Pada menu bar, pilih Formulas > Define Name.
4. Di jendela Define Name, beri nama pada range itu, misalnya “RangeDinamis”. Isi Refers To dengan formula berikut ini:
“`
=OFFSET(Sheet1!$A$1,0,0,Sheet1!$A$1,1)
“`
Formula di atas akan membuat range yang dinamis sesuai dengan nilai pada sel A1 di Sheet1.
5. Klik OK dan range dengan nama “RangeDinamis” telah berhasil dibuat.
Sekarang, setelah kita mempelajari cara membuat ListBox dan Nama Range Dinamis pada Excel menggunakan VBA, kita akan membahas FAQ mengenai fitur-fitur Excel tersebut.
FAQ
1. Apa keuntungan dari menggunakan ListBox pada Excel?
Jawaban: ListBox pada Excel memudahkan kita dalam memilih data yang diinginkan secara cepat dan efisien. Dengan memanfaatkan ListBox, kita dapat menyajikan data dalam bentuk daftar dan memfasilitasi pengguna untuk memilih salah satu atau beberapa item dari daftar tersebut.
2. Apa manfaat dari Nama Range Dinamis pada Excel?
Jawaban: Nama Range Dinamis pada Excel memudahkan proses merujuk pada sebuah range yang selalu berubah-ubah. Sebagai contoh, dalam kasus kita membuat Nama Range Dinamis dengan formula OFFSET, kita tidak perlu lagi menyesuaikan range secara manual ketika nilai pada sel A1 berubah. Excel akan otomatis memperbarui range yang dituju oleh Nama Range Dinamis untuk memenuhi kebutuhan kita.
Terakhir, berikut adalah video YouTube tentang cara membuat formula OFFSET pada Excel yang dapat menjadi tambahan informasi untuk memperdalam pengetahuan kita mengenai fitur-fitur pada Excel.
[Insert YouTube video tentang cara membuat formula OFFSET pada Excel]Demikianlah pembahasan mengenai cara membuat ListBox dan Nama Range Dinamis pada Excel menggunakan VBA beserta FAQ dan video tutorial. Semoga artikel ini dapat bermanfaat dan membantu Anda dalam mengoptimalkan penggunaan Excel.
If you are looking for Cara Membuat Nama Range Dinamis pada Excel | Kelas Excel you’ve visit to the right page. We have 5 Images about Cara Membuat Nama Range Dinamis pada Excel | Kelas Excel like Cara Membuat Listbox Vba Excel – Hongkoong, Cara Membuat Nama Range Dinamis pada Excel | Kelas Excel and also Cara Membuat Nama Range Dinamis pada Excel | Kelas Excel. Here you go:
Cara Membuat Nama Range Dinamis Pada Excel | Kelas Excel
www.kelasexcel.id
nama dinamis
Cara Membuat Pencarian Data Pada Listbox Vba Excel
blog.nuruljannah.or.id
Cara Membuat Nama Range Dinamis Pada Excel | Kelas Excel
www.kelasexcel.web.id
membuat dinamis excel
Cara Membuat Nama Range Dinamis Pada Excel | Kelas Excel
www.kelasexcel.id
cara dinamis kelas rumus
Cara Membuat Listbox Vba Excel – Hongkoong
hongkoong.com
Cara membuat nama range dinamis pada excel. Cara membuat nama range dinamis pada excel. Nama dinamis