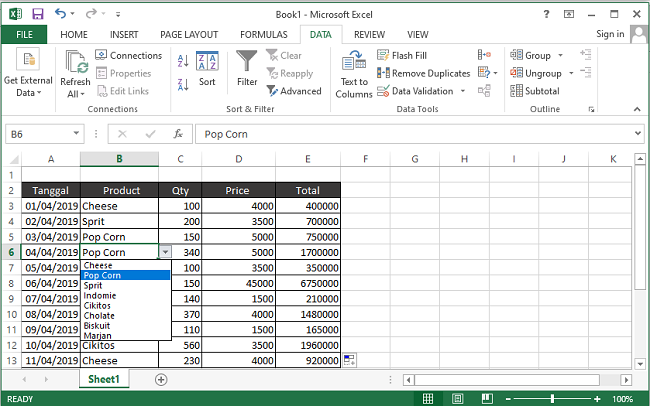Pernahkah Anda menggunakan Excel dan merasa kesulitan dalam menginput data secara manual? Terkadang, kita perlu memasukkan data yang serupa dalam sebuah kolom, seperti tanggal atau nama karyawan, namun kita merasa malas mengetik ulang data yang sama berulang kali. Maka dari itu, solusi terbaik adalah dengan menggunakan drop down list di Excel.
Apa itu drop down list?
Drop down list adalah opsi pilihan yang disediakan oleh Excel yang dapat dipilih secara lain daripada mengetikkan opsi pilihan secara manual dalam kolom. Anda hanya perlu mengklik tanda panah ke bawah di samping kolom dan memilih opsi pilihan yang diinginkan. Hal ini sangat memudahkan dan menghemat waktu saat memasukkan data dalam jumlah yang besar.
Cara membuat drop down list di Excel?
Berikut adalah cara membuat drop down list di Excel:
1. Buatlah kolom yang ingin Anda isi dengan drop down list. Misalnya, kita akan membuat drop down list pada kolom B (Nama Karyawan).
2. Masuklah ke menu Data dan pilihlah Validation.
3. Secara default, pilihan Validation Type akan dipilih sebagai ‘Any Value’. Klik pada opsi tersebut dan ubahlah menjadi ‘List’.
4. Selanjutnya, masukkan pilihan yang ingin disertakan dalam drop down list. Pilihan dapat dimasukkan secara manual atau dengan memilih selain selain kolom tersebut.
5. Klik OK dan selesai! Sekarang, ketika Anda mengklik tanda panah ke bawah di samping kolom B, opsi pilihan yang telah Anda masukkan akan muncul.
Ini adalah cara sederhana untuk membuat drop down list di Excel. Namun, selain membuat drop down list secara manual, Excel juga menyediakan cara yang lebih efisien untuk membuat drop down list menggunakan fitur ‘Table’.
Cara membuat drop down list menggunakan fitur ‘Table’?
1. Buatlah tabel untuk kategori data yang akan dimasukkan ke dalam drop down list. Pastikan bahwa setiap kolom berisi satu jenis data.
2. Pilihlah salah satu sel di dalam tabel dan buka menu Design.
3. Pilih Table Name dan beri nama pada tabel tersebut.
4. Pilihlah opsi ‘My table has headers’ jika tabel Anda memiliki judul kolom pada baris pertama.
5. Kembali ke halaman utama Excel dan pilihlah sel yang ingin Anda isi dengan drop down list.
6. Masuklah ke menu Data dan pilihlah Validation.
7. Ubah pilihan Validation Type menjadi ‘List’.
8. Setelah itu, masukkanlah formula range tabel yang telah Anda buat sebelumnya.
9. Klik OK dan selesai! Sekarang, ketika Anda mengklik tanda panah ke bawah di samping kolom yang berisi formula range, opsi pilihan yang telah ditentukan di dalam tabel akan muncul.
Dengan cara ini, Anda tidak perlu mengetikkan pilihan secara manual dalam drop down list. Fitur ‘Table’ akan membuat proses tersebut lebih efisien dan cepat.
FAQ:
1. Bisakah drop down list di Excel digunakan untuk kolom yang memiliki data dengan tipe yang berbeda-beda, seperti string dan angka?
Jawaban: Tidak, drop down list hanya dapat digunakan untuk pilihan yang bersifat teks. Ketika sebuah angka dimasukkan ke dalam drop down list, Excel akan merubahnya menjadi teks dan tidak dapat dihitung.
2. Apakah drop down list di Excel dapat digunakan untuk membatasi jenis data yang dapat dimasukkan oleh pengguna?
Jawaban: Ya, drop down list dapat digunakan untuk membatasi jenis data yang masuk dengan memanfaatkan fitur Validation Type apart from ‘List’. Anda dapat memilih opsi ‘Decimal’ untuk membatasi angka decimal, atau ‘Date’ untuk membatasi tanggal. Namun, kedua opsi ini membutuhkan beberapa pengaturan tambahan.
Video Tutorial:
Berikut adalah video tutorial tentang cara membuat drop down list di Excel menggunakan fitur ‘Table’:
[Insert Video]Demikianlah cara membuat drop down list di Excel. Dengan menggunakan drop down list, Anda dapat mempercepat proses memasukkan data dan menghindari kesalahan dalam pengetikan data yang sama berulang kali. Selamat mencoba!
If you are looking for Cara membuat dropdown list Excel – YouTube you’ve visit to the right place. We have 5 Images about Cara membuat dropdown list Excel – YouTube like Cara Membuat Dropdown List di Excel dengan Mudah – GITGETS, Cara Membuat Dropdown List di Excel – HIZTO and also Cara Membuat Drop Down List Tanggal Di Excel – Kreatifitas Terkini. Read more:
Cara Membuat Dropdown List Excel – YouTube
www.youtube.com
dropdown
Cara Membuat Dropdown List Di Excel – HIZTO
hizto76.blogspot.com
dropdown setelah berada tombol grup validation itu
Cara Membuat Drop Down List Tanggal Di Excel – Kreatifitas Terkini
idemembuatkreatifitas.blogspot.com
dropdown tanggal makeuseof
Cara Membuat Dropdown List Di Excel Dengan Mudah – GITGETS
gitgets.com
excel membuat dropdown
Cara Membuat Dropdown Di Spreadsheet – Kumpulan Tips
mudahsaja.my.id
Cara membuat dropdown list excel. Cara membuat dropdown list di excel dengan mudah. Cara membuat drop down list tanggal di excel