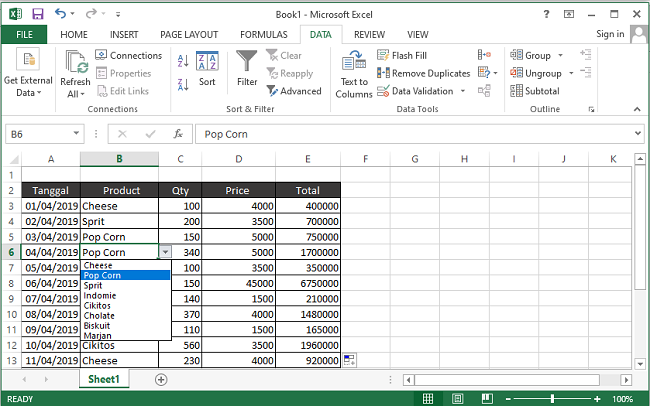Microsoft Excel adalah salah satu perangkat lunak pengolah angka yang paling populer di dunia, digunakan oleh individu, organisasi, dan perusahaan dalam berbagai bidang. Dalam penggunaannya, seringkali kita membutuhkan bentuk daftar atau list, seperti list barang, list harga, atau daftar produk. Pada artikel kali ini, kita akan membahas cara membuat list di Excel dengan mudah dan cepat.
Cara Membuat List di Excel
Ada beberapa langkah yang harus kita lakukan untuk membuat list di Excel. Berikut adalah langkah-langkah tersebut:
- Langkah pertama dalam membuat list di Excel adalah menyiapkan dokumen Excel baru. Buka aplikasi Microsoft Excel, lalu klik pada tab “File” dan pilih “New”. Akan muncul pilihan untuk memilih jenis dokumen Excel yang ingin kita buat, seperti workbook atau template. Pilih salah satu jenis dokumen yang sesuai dengan kebutuhan kita.
- Setelah dokumen Excel terbuka, kita dapat mulai membuat list. Kita bisa membuat list dengan cara mengetikkan data ke dalam cell pada worksheet. Misalnya, jika kita ingin membuat list barang, kita dapat mengetikkan nama barang pada kolom A, dan harga pada kolom B. Kita dapat memasukkan data secara manual ke dalam cell, atau menyalin dan menempelkan data dari sumber lain seperti file tekstual atau website.
- Setelah data list kita selesai dimasukkan ke dalam worksheet, kita dapat mengatur tampilan list untuk mempermudah pembacaan dan manipulasi data. Kita dapat menggunakan fitur formatting seperti bold, italic, font size, atau warna untuk membedakan judul dan isi pada list. Kita juga dapat menambahkan border atau garis pemisah antara kolom atau baris. Untuk melakukan formatting, kita tinggal memilih cell atau range, lalu klik pada pilihan format yang tersedia pada toolbar atau ribbon Excel.
- Sebelum menyimpan atau membagikan file list Excel kita, pastikan bahwa data yang dimasukkan sudah terverifikasi dan sudah sesuai dengan kebutuhan atau tujuan list. Kita juga dapat melakukan penyaringan atau pengurutan data menggunakan fitur Excel seperti autofilter atau sort. Data dapat diurutkan berdasarkan kriteria seperti nama, harga, atau tanggal. Jika data list kita terlalu banyak untuk dikelola secara manual, kita dapat menggunakan fitur pivot table atau pivot chart Excel untuk merangkum dan menganalisis data dengan lebih mudah dan efektif.
Gambaran Cara Membuat Dropdown List di Excel
Selain membuat list sederhana seperti yang telah dijelaskan sebelumnya, kita juga dapat membuat list dengan kontrol pilihan atau dropdown list di Excel. Drop down list adalah daftar dengan pilihan yang ditampilkan pada kotak drop-down yang bisa dipilih oleh pengguna. Ini adalah cara yang sangat baik untuk membatasi entri pada spreadsheet anda. Misalnya, jika kita membuat list penjualan dan ingin membatasi pilihan tanggal, kita dapat membuat dropdown list dengan pilihan tanggal. Cara membuat dropdown list di Excel adalah sebagai berikut:
- Pertama, buat dokumen Excel baru dan masukkan data yang ingin dibuat dalam list kita.
- Kemudian, pilih cell tempat kita ingin menempatkan dropdown list. Kemudian, klik pada pilihan “Data” pada ribbon Excel dan pilih “Data Validation”.
- Akan muncul jendela “Data Validation”. Pada bagian “Settings”, kita pilih “List” pada pilihan “Allow”. Kemudian, pada bagian “Source”, kita masukkan rentang data list kita. Misalnya, jika list kita terdiri dari data pada sel A1 hingga A10, maka kita dapat memasukkan “=$A$1:$A$10” pada bagian “Source”. Kemudian, klik OK.
- Dropdown list akan muncul pada cell yang telah kita pilih sebelumnya.
Dengan dropdown list, kita dapat memilih nilai yang terdapat pada list dengan mudah dan membatasi pengguna untuk memasukkan nilai selain yang telah kita tentukan. Ini sangat berguna untuk menghindari kesalahan input data pada worksheet kita, serta mempermudah pembacaan data yang telah dimasukkan sebelumnya.
Tutorial Cara Membuat Titik di Excel
Selain membuat list dan dropdown list, terkadang kita juga membutuhkan fitur titik atau bullet point pada dokumen Excel kita. Fitur ini dapat membantu memformat tampilan dokumen dan memperjelas isi dokumen. Berikut adalah cara membuat titik di Excel:
- Pertama, kita pilih cell atau range tempat kita ingin menambahkan titik. Misalnya, jika kita ingin menambahkan titik di depan nama barang pada list kita, maka kita pilih kolom A pada worksheet kita.
- Kemudian, klik kanan pada cell atau range yang telah dipilih, dan pilih “Format Cells”.
- Pada jendela “Format Cells”, pilih “Alignment” pada pilihan “Category”. Pada bagian “Horizontal”, pilih “Left (Indent)” atau “Right (Indent)” sesuai dengan kebutuhan, kemudian tentukan jumlah indentasi yang diinginkan pada bagian “Indent”. Indentasi adalah jarak antara titik dengan teks yang berada di sebelahnya.
- Klik OK untuk menyimpan perubahan.
Dengan titik atau bullet point, kita dapat memperjelas tampilan dokumen Excel kita dan memudahkan pembacaan isi dokumen. Kita juga dapat menggunakan fitur autofill untuk membuat titik atau bullet point pada isi sel yang sama pada baris atau kolom yang sama pada worksheet kita.
FAQ
1. Bagaimana cara membatasi pengguna memasukkan nilai yang tidak valid pada dropdown list?
Kita dapat membatasi input nilai pada dropdown list dengan memilih opsi “Strict” pada jendela “Data Validation”. Dengan memilih opsi ini, pengguna hanya dapat memilih nilai yang terdapat pada list yang telah kita buat sebelumnya. Jika pengguna mencoba memasukkan nilai selain yang telah ditentukan, maka Excel akan menampilkan pesan kesalahan dan tidak membiarkan pengguna memasukkan nilai yang tidak valid tersebut.
2. Bisakah kita menambahkan gambar atau video ke dalam list Excel kita?
Ya, kita dapat menambahkan gambar atau video ke dalam list Excel kita dengan cara menambahkan konten media tersebut pada cell atau range yang kita inginkan. Untuk menambahkan gambar, klik pada cell yang akan menjadi tempat gambar, lalu klik pada pilihan “Insert” pada toolbar Excel dan pilih “Pictures”. Akan muncul jendela dialog untuk memilih file gambar yang ingin kita tambahkan. Setelah memilih gambar, klik OK untuk menambahkan gambar ke dalam cell tersebut. Begitu juga dengan video dari YouTube, kita dapat menyisipkan link video tersebut ke dalam cell Excel kita dan menambahkan hyperlink dengan pilihan “Insert” dan “Hyperlink” pada toolbar Excel. Jika pengguna tersebut meng-click pada hyperlink tersebut, maka mereka akan dibawa ke halaman video YouTube di browser mereka.
Video Tutorial Cara Membuat Combo Box dan List Box di Excel
Video di atas menjelaskan cara membuat combo box dan list box di Excel untuk memudahkan input data pada worksheet kita. Kita dapat menggunakan kombo box atau list box untuk memudahkan pemilihan nilai yang terdapat pada list pada dokumen Excel kita.
Demikianlah pembahasan tentang cara membuat list di Excel dengan mudah dan cepat. Dengan langkah-langkah yang telah dijelaskan di atas, kita dapat membuat list dan memanipulasi data pada dokumen Excel kita dengan lebih efektif dan efisien. Semoga artikel ini bermanfaat untuk anda!
If you are searching about Belajar Excel 34 : Cara Membuat Combo Box dan List Box di Excel – YouTube you’ve came to the right web. We have 5 Pictures about Belajar Excel 34 : Cara Membuat Combo Box dan List Box di Excel – YouTube like Cara Membuat List Di Excel – EtalaseMedia.com, Cara Membuat Daftar Pilihan di Excel – YouTube and also Cara Membuat Dropdown List di Excel – HIZTO. Read more:
Belajar Excel 34 : Cara Membuat Combo Box Dan List Box Di Excel – YouTube
www.youtube.com
[Tutorial] Cara Membuat Titik Di Excel | Dengan Gambar – Panduan Ms
ostonacousticsoundbarimmediatelyy.blogspot.com
dropdown titik
Cara Membuat Daftar Pilihan Di Excel – YouTube
www.youtube.com
daftar
Cara Membuat Dropdown List Di Excel – HIZTO
hizto76.blogspot.com
dropdown setelah berada tombol grup validation itu
Cara Membuat List Di Excel – EtalaseMedia.com
www.etalasemedia.com
Cara membuat list di excel. Cara membuat daftar pilihan di excel. Dropdown titik