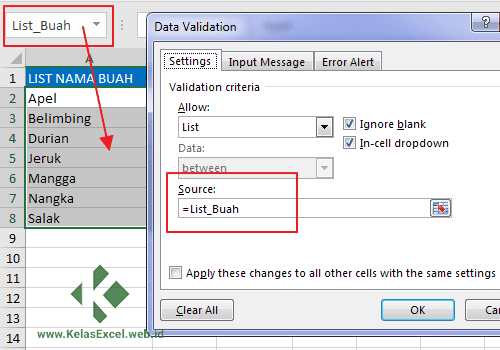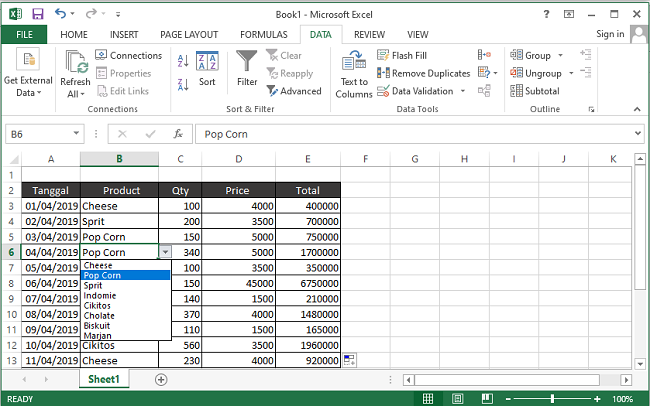Microsoft Excel adalah salah satu program spreadsheet yang paling populer digunakan di seluruh dunia. Excel memiliki banyak fitur yang sangat berguna, termasuk kemampuan untuk membuat dropdown list. Di artikel ini, kita akan membahas cara membuat dropdown list di Excel dan memberikan beberapa tips untuk membuatnya agar lebih efektif.
Cara Membuat Dropdown List di Excel
Ada beberapa langkah yang harus diikuti untuk membuat dropdown list di Excel. Berikut adalah langkah-langkahnya:
Langkah 1: Siapkan Data
Pertama-tama, pastikan bahwa data yang ingin Anda gunakan untuk dropdown list sudah siap. Data ini bisa berupa angka atau teks, dan bisa berada di mana saja di spreadsheet Anda.
Langkah 2: Pilih Area Dropdown List
Selanjutnya, pilih area di mana Anda ingin menampilkan dropdown list. Area ini bisa berupa satu sel atau sejumlah sel yang terhubung.
Langkah 3: Akses Data Validation
Setelah memilih area, akses fitur Data Validation. Fitur ini dapat diakses melalui tab Data di menu utama Excel.
Langkah 4: Set Data Validation
Selanjutnya, atur Data Validation untuk area yang dipilih. Di dalam Data Validation, pilih “List” di bagian Allow, lalu masukkan referensi untuk data yang ingin Anda gunakan dalam dropdown list. Pastikan untuk menggunakan tanda $ jika Anda ingin mengunci sel atau rentang sel untuk referensi. Setelah selesai, klik OK.
Langkah 5: Selesai
Jika semua langkah telah selesai, dropdown list harus sudah muncul di area yang telah dipilih. Klik pada dropdown list untuk melihat data yang telah dimasukkan sehingga dapat dipilih.
Tips untuk Membuat Dropdown List yang Lebih Efektif
Ada beberapa tips yang dapat membantu Anda membuat dropdown list yang lebih efektif di Excel. Berikut adalah beberapa tips:
Gunakan Referensi Named Range
Jika Anda sering menggunakan data yang sama dalam spreadsheet Anda, pastikan untuk menggunakan Referensi Named Range untuk dropdown list Anda. Dengan cara ini, Anda tidak perlu memasukkan referensi data setiap kali ingin membuat dropdown list baru. Selain itu, jika Anda perlu mengubah data yang digunakan, hanya perlu mengubah Referensi Named Range dan semua dropdown list akan diupdate secara otomatis.
Gunakan Warnai Cel Yang Bergerak untuk Dropdown List
Salah satu cara lain untuk membuat dropdown list lebih efektif adalah dengan menggunakan warna cel yang bergerak. Ini berarti bahwa warna cel akan berubah saat memilih opsi dari dropdown list, sehingga memudahkan Anda melihat opsi yang telah dipilih.
Frequently Asked Questions
Pertanyaan 1: Apa itu Dropdown List di Excel?
Jawaban: Dropdown list di Excel adalah cara untuk memilih data dari pilihan yang telah ditentukan di dalam sebuah sel atau rentang sel. Rangkaian data pilihan tersebut kemudian ditampilkan dalam bentuk dropdown menu yang dapat diakses dengan mengklik pada sel atau rentang sel.
Pertanyaan 2: Apa manfaat dari menggunakan Dropdown List di Excel?
Jawaban: Dropdown list di Excel membantu memastikan bahwa data yang dimasukkan di dalam spreadsheet benar dan konsisten. Ini juga memudahkan pengguna untuk memilih data dari pilihan yang telah ditentukan, sehingga mengurangi risiko kesalahan penginputan data. Selain itu, dropdown list juga memudahkan analisis data karena semua data dalam opsi yang sama dikelompokkan bersama dalam satu rentang sel.
If you are looking for cara buat drop down list di microsoft excel 2016 – YouTube you’ve visit to the right place. We have 5 Pics about cara buat drop down list di microsoft excel 2016 – YouTube like cara buat drop down list di microsoft excel 2016 – YouTube, Cara Membuat Drop Down List di Excel – Suara Bekaci and also Cara Membuat ToDo List di Excel + Progress Bar – KiatExcel.com. Read more:
Cara Buat Drop Down List Di Microsoft Excel 2016 – YouTube
www.youtube.com
Cara Membuat Dropdown List Dengan Data Validation Excel
www.kelasexcel.id
dropdown
Cara Membuat Dropdown List Di Excel Dengan Mudah – GITGETS
gitgets.com
excel membuat dropdown
Cara Membuat Drop Down List Di Excel – Suara Bekaci
bekaci.suara.com
excel membuat menggabungkan concat
Cara Membuat ToDo List Di Excel + Progress Bar – KiatExcel.com
kiatexcel.com
menambahkan checkbox fungsi memanfaatkan dropdown cukup
Cara membuat todo list di excel + progress bar. Cara buat drop down list di microsoft excel 2016. Cara membuat dropdown list di excel dengan mudah