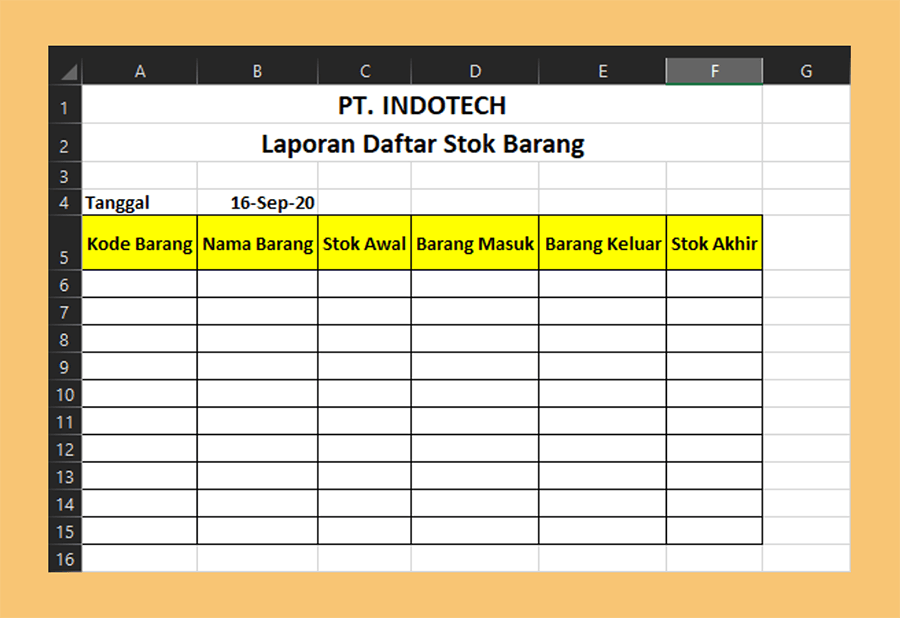Microsoft Excel adalah salah satu program Office Suite yang paling sering digunakan untuk menganalisis data dan membuat laporan. Bagi yang sering menggunakan Excel, tentunya sudah memahami bagaimana cara membuat sel dan memberikan format agar data terlihat lebih rapi dan mudah dianalisis. Namun, bagaimana cara membuat daftar pilihan atau dropdown di Microsoft Excel? Berikut ini adalah cara mudah untuk membuat daftar pilihan di Excel:
Cara Membuat Daftar Pilihan di Excel dengan Data Validation
Data validation adalah salah satu fitur di Excel yang memungkinkan kita untuk membatasi tipe data yang dimasukkan ke dalam sel. Salah satu jenis data validation adalah dropdown list atau daftar pilihan. Langkah-langkahnya sebagai berikut:
Langkah 1
Buat sebuah tabel atau daftar pilihan yang akan digunakan. Misalnya kita akan membuat daftar pilihan untuk memilih jenis kelamin, maka tabel bisa dibuat seperti ini:
Langkah 2
Ketikkan judul di kolom yang akan digunakan sebagai dropdown. Misalnya, kita mengetikkan “Jenis Kelamin” pada kolom A1.
Langkah 3
Selanjutnya, buat pilihan untuk dropdown pada kolom di bawahnya. Misalnya, kita menggunakan kolom A2-A3 untuk membuat daftar pilihan. Ketikkan “Laki-laki” pada sel A2 dan “Perempuan” pada sel A3.
Langkah 4
Seleksi seluruh data dalam tabel, yaitu judul dan pilihan dropdown.
Langkah 5
Klik pada menu “Data” dan pilih opsi “Data Validation”.
Langkah 6
Pilih opsi “List” pada dialog box “Data Validation”. Kemudian, pada kotak “Source”, klik pada tanda panah dan area seleksi data untuk dropdown akan muncul.
Langkah 7
Klik “OK” dan sekarang dropdown list sudah berhasil dibuat dan dapat digunakan pada sel atau range sel lain dalam spreadsheet.
Begitulah cara mudah untuk membuat daftar pilihan atau dropdown list di Excel menggunakan data validation. Namun, Excel mempunyai barisan fitur-fitur yang dapat mempermudah Anda dalam bekerja dengan aplikasi spreadsheet ini.
Cara Membuat Dropdown Menggunakan Named Range
Selain dengan menggunakan data validation, kita juga dapat membuat dropdown list di Excel dengan menggunakan named range. Named range adalah range sel yang diberi nama. Berikut langkah-langkahnya:
Langkah 1
Buat kedua kolom seperti gambar dibawah dan beri nama (Named Range). Klik kanan pada range A2:A6, pilih “Define Name” dan beri nama pada range tersebut (misalnya “JenisBunga”).
Langkah 2
Seleksi sel atau range sel yang akan diberi dropdown.
Langkah 3
Klik pada menu “Data” dan pilih opsi “Data Validation”.
Langkah 4
Pilih “List” pada kotak dialog “Data Validation”.
Langkah 5
Pada kotak “Source”, ketikkan “=” dan nama range yang telah diberi sebelumnya (“=JenisBunga”).
Langkah 6
Klik “OK” dan sekarang dropdown list sudah berhasil dibuat dan dapat digunakan pada sel atau range sel lain dalam spreadsheet.
Dengan menggunakan named range di Excel, membuat dropdown list dapat dilakukan dengan lebih cepat dan mudah. Selain fitur dropdown list, Excel juga menyediakan banyak lagi fitur-fitur lain yang bisa dimanfaatkan untuk membantu mempermudah pekerjaan pengguna.
Cara Menggabungkan Cell di Excel
Selain cara membuat daftar pilihan atau dropdown di Excel, kita juga perlu memahami cara menggabungkan cell di Excel. Menggabungkan beberapa sel di Excel digunakan untuk membuat tabel, judul, atau header yang menarik. Berikut langkah-langkah cara menggabungkan sel di Excel:
Langkah 1
Pilih beberapa sel yang akan digabungkan.
Langkah 2
Klik pada menu “Home” dan pilih opsi “Merge & Center” pada grup sel “Alignment”.
Langkah 3
Selanjutnya, kita bisa memilih opsi “Merge Cells” dan “Center Across Selection”. Pilih opsi yang diinginkan tergantung pada kebutuhan dan preferensi masing-masing.
Langkah 4
Tekan tombol “Enter” dan sel-sel terpilih akan tergabung menjadi satu sel saja.
Dengan menggabungkan cell di Excel, kita dapat memperindah tampilan spreadsheet dan membuatnya lebih menarik. Selain itu, Excel juga menyediakan banyak lagi fitur yang bisa dipakai pengguna untuk mempermudah pekerjaan pengolahan data.
FAQ
Bagaimana Cara Menambahkan Video YouTube di Excel?
Tidak mungkin untuk menambahkan video YouTube secara langsung ke dalam dokumen Excel. Namun, Anda bisa memasukkan link video YouTube ke dalam dokumen Excel dengan menambahkan hyperlink. Berikut adalah langkah-langkahnya:
Langkah 1
Pada menu “Insert”, pilih opsi “Hyperlink” di grup “Links”. Atau, bisa menggunakan keyboard shortcut dengan menekan tombol “Ctrl” + “K”.
Langkah 2
Pada dialog “Insert Hyperlink”, ketikkan URL video YouTube pada kotak “Address”.
Langkah 3
Klik “OK” dan link akan disimpan di dalam sel Excel.
Langkah 4
Untuk memutar video, pengguna akan membutuhkan koneksi internet dan harus menggunakan browser yang mendukung teknologi HTML5 atau Adobe Flash. Selain itu, untuk menghindari masalah kompatibilitas, pastikan semua pengguna di lingkungan kerja Anda menggunakan versi Excel yang sama.
Bagaimana Cara Mengatur Tampilan Lembar Kerja di Excel?
Microsoft Excel membolehkan penggunanya untuk mengatur tampilan tampilan lembar kerja semudah memutar telapak tangan. Berikut adalah beberapa cara mengatur tampilan lembar kerja di Excel:
1. Zoom In atau Zoom Out
Excel punya fitur untuk merubah tampilan zoom, Anda bisa menggunakan slider zoom di pojok kanan bawah layar, khususnya pada versi Excel 2007 dan seterusnya.
2. Memperbesar dan Memperkecil Lebar Column/Row
Untuk memperbesar atau memperkecil lebar kolom atau baris di Excel, kita dapat melakukan hal-hal berikut:
- Memperbesar lebar kolom: Mouse over garis di sebelah kanan kolom header dan drag kekanan. Dalam versi Excel 2007 dan seterusnya, double-click pada garis di sebelah kanan kolom header untuk memperbesar lebar kolom secara otomatis.
- Memperkecil lebar kolom: Mouse over garis di sebelah kanan kolom header dan drag kekiri. Dalam versi Excel 2007 dan seterusnya, double-click pada garis di sebelah kanan kolom header untuk memperkecil lebar kolom secara otomatis.
- Memperbesar lebar baris: Mouse over garis di sebelah bawah baris header dan drag kebawah.
- Memperkecil lebar baris: Mouse over garis di sebelah bawah baris header dan drag keatas
3. Menampilkan dan Menyembunyikan Gridlines
Untuk menampilkan atau menyembunyikan gridlines (garis-garis yang memisahkan sel-sel), kita cukup pergi ke menu “View” dan klik kotak centang pada opsi “Gridlines”.
4. Freezing Panes
Pada bagian atas dan sidebar dari layar Excel, terdapat garis-grey yang memisahkan kolom, baris, serta sheet. Untuk membuat garis-grey ini tetap muncul pada tampilan Excel, Anda bisa menggunakan fitur “Freeze Panes” dengan cara berikut:
- Freeze baris dan kolom: Pilih sebuah baris atau kolom tempat Anda ingin memulai ketika bekerja. Misalnya, pergi ke cell B3 dan freeze panes akan dimulai di sana. Setelah memilih baris atau kolom dengan benar, pergi ke tab “View” pilih opsi “Freeze Panes”.
- Freeze kolom: Double-klik pada garis di antara dua kolom yang ingin Anda freeze.
Dengan begitu, Anda sudah mengetahui cara-cara membentuk dan mengatur tampilan layar lembar kerja di Excel. Semua teknik diatas sangat berguna untuk mempermudah pengolahan data sehari-hari di Excel.
Conclusion
Microsoft Excel adalah salah satu software yang paling sering digunakan oleh berbagai kalangan baik itu dalam dunia kerja maupun kehidupan sehari-hari. Umumnya, pengguna Excel menggunakan software ini untuk menganalisis sekaligus mengelola dan mengorganisir data. Oleh karena itu, sangat penting untuk mengetahui berbagai cara atau teknik dalam menggunakan Excel, terutama cara membuat daftar pilihan atau dropdown dan menggabungkan sel. Selain itu, dengan mengetahui cara mengatur tampilan Excel secara efektif, pengguna dapat memaksimalkan pengolahan data dengan cepat dan mudah.
Video Cara Membuat Daftar Pilihan di Excel
Berikut ini adalah video tutorial singkat cara membuat daftar pilihan di Excel:
If you are looking for Cara Membuat Daftar Pilihan di Excel – YouTube you’ve visit to the right web. We have 5 Pics about Cara Membuat Daftar Pilihan di Excel – YouTube like cara buat list nama di excel – Bryan Schroeder, Cara Membuat Daftar Nama and also Cara Buat Nama List Di Excel – Dehaliyah. Here it is:
Cara Membuat Daftar Pilihan Di Excel – YouTube
www.youtube.com
daftar
Cara Membuat Daftar Nama
www.ttdguru.my.id
Cara Buat Nama List Di Excel – Dehaliyah
dehaliyah.com
Cara Buat List Nama Di Excel – Bryan Schroeder
bryanschroeder3.blogspot.com
√ Cara Membuat Database Barang Untuk Penjualan Di Excel
www.leskompi.com
tabel membuat keluar penjualan jumlah
Cara buat list nama di excel. √ cara membuat database barang untuk penjualan di excel. Cara buat nama list di excel – dehaliyah