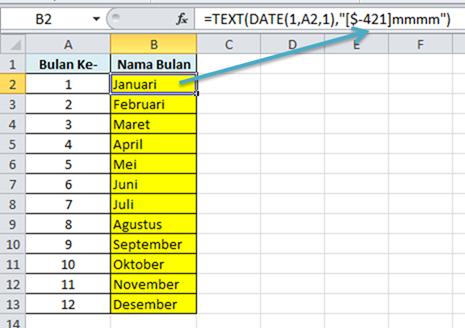Microsoft Excel adalah salah satu program pengolah data yang terkenal dan banyak digunakan di seluruh dunia. Tidak hanya untuk menghitung angka, Excel juga dapat digunakan untuk membuat berbagai jenis dokumen, seperti data list, daftar pilihan, laporan penjualan, format tanggal, dan rumus-rumus excel praktis.
Cara Nak Buat Senarai Nama Menggunakan Microsoft Excel
Senarai nama sangat berguna untuk menyimpan informasi berkaitan dengan nama-nama orang atau barang. Dalam Microsoft Excel, pembuatan senarai nama sangat mudah dilakukan. Berikut adalah langkah-langkah cara pembuatan senarai nama menggunakan Microsoft Excel:
- Buka Microsoft Excel dan buatlah sebuah dokumen baru
- Pada kolom A, ketiklah nama-nama yang akan disimpan pada senarai
- Jangan lupa untuk memberikan judul pada senarai tersebut, misalnya “Daftar Nama Karyawan”
- Setelah selesai menuliskan semua nama pada kolom A, ketiklah “1” pada kolom B1 yang berdekatan dengan nama pertama, kemudian tekan enter
- Ketiklah “2” pada kolom B2 yang berdekatan dengan nama kedua, kemudian tekan enter. Lakukan hal yang sama untuk semua nama yang ada pada kolom A
- Setelah selesai, blok seluruh data pada kolom A dan kolom B
- Pada menu, klik “Data” dan kemudian klik “Filter”
- Pilihan filter akan muncul di atas kolom data. Klik tanda panah pada kolom B, kemudian centang semua opsi dan klik “OK”
- Sekarang, kita dapat memfilter data berdasarkan nomor pada kolom B. Misalnya, jika kita ingin menampilkan data dengan nomor “3”, cukup mengetik “3” pada kotak filter di atas kolom B dan kemudian klik “OK”. Data yang sesuai akan tampil pada layar.
Senarai nama yang telah dibuat dapat disimpan dalam format Excel dan dapat digunakan kapan saja sesuai kebutuhan.
Cara Membuat Daftar Pilihan di Excel
Daftar pilihan juga dapat dibuat dengan mudah menggunakan Microsoft Excel. Biasanya, daftar pilihan digunakan untuk membatasi opsi pilihan yang dapat dipilih oleh pengguna dokumen. Berikut adalah langkah-langkah cara pembuatan daftar pilihan menggunakan Microsoft Excel:
- Buka Microsoft Excel dan buatlah sebuah dokumen baru
- Pada kolom A, ketiklah judul untuk daftar pilihan, misalnya “Pilihan Warna”
- Pada kolom B, ketiklah semua opsi yang ingin ditampilkan pada daftar pilihan. Misalnya, “Merah”, “Kuning”, dan “Hijau”
- Blok seluruh data pada kolom B
- Pada menu, klik “Data” dan kemudian klik “Validasi Data”
- Pada kotak dialog yang muncul, pilih “Daftar” pada opsi “Tipe”
- Ketiklah “=B1:B3” pada kotak “Sumber” di bawah opsi “Daftar”
- Klik “OK”. Sekarang, daftar pilihan sudah berhasil dibuat.
Dengan daftar pilihan yang telah dibuat, pengguna dokumen hanya dapat memilih opsi yang telah ditentukan pada kolom B. Opsi lain yang tidak termasuk dalam daftar pilihan tidak dapat dipilih.
Cara Membuat Laporan Penjualan Bulanan di Excel
Laporan penjualan bulanan sangat penting untuk melacak kinerja bisnis pada setiap bulan. Dalam Microsoft Excel, pembuatan laporan penjualan bulanan dapat dilakukan dengan menggunakan button yang telah disediakan. Berikut adalah langkah-langkah cara pembuatan laporan penjualan bulanan di Excel:
- Buka Microsoft Excel dan buatlah sebuah dokumen baru
- Buatlah sebuah tabel yang berisi data penjualan bulanan dengan kolom-kolom seperti tanggal, produk, harga jual, dan jumlah terjual.
- Ketiklah judul untuk tabel, misalnya “Laporan Penjualan Bulanan”
- Pada menu, klik “Insert” dan kemudian pilih “Form Control”. Pilih “Button” dan buat button pada bagian bawah tabel
- Setelah button dibuat, klik “Design Mode” pada menu “Developer”
- Setelah itu, klik button yang telah dibuat. Kotak dialog VBA akan muncul. Ubahlah “Kode”Aktifkan jendela Visual Basic Editor, dengan mengklik “View” dan kemudian “Macro”
- Di Visual Basic Editor, ketikkan kode berikut ini:
- Kembali ke dokumen Excel dan klik button setelah selesai mengetik kode. Laporan penjualan bulanan akan muncul pada halaman baru.
“`
Sub AggregateData()
ActiveSheet.Range(“A1”).Select
‘Insert a header
Selection.Insert Shift:=xlDown, CopyOrigin:=xlFormatFromLeftOrAbove
ActiveCell.FormulaR1C1 = “Tahun Hasil ”
For i = 1 To 12
‘Get the month name
ActiveCell.Offset(1, 0) = MonthName(i)
‘Insert the formula cells
ActiveCell.Offset(1, 1).FormulaR1C1 = _
“=SUMIF(R[-1]C[-2]:R[50]C[-2],””<1/" & i + 1 & "/""&YEAR(TODAY()),R[-1]C:R[50]C)"
'Insert the total line
ActiveCell.Offset(2, 0) = "TOTAL"
'Finish the formula that calculates these cells
ActiveCell.Offset(2, 1).FormulaR1C1 = _
"=SUM(R[-1]C:R[-2]C)"
'Move to next column
ActiveCell.Offset(0, 2).Select
Next i
End Sub
```
Dengan menggunakan button pada Microsoft Excel, pembuatan laporan penjualan bulanan dapat dilakukan dengan cepat dan mudah. Selain itu, laporan tersebut juga dapat disimpan dalam format Excel dan dapat digunakan kapan saja sesuai kebutuhan.
Format Tanggal di Excel
Format tanggal adalah salah satu hal yang penting dalam pengolahan data. Pada Microsoft Excel, terdapat berbagai macam format tanggal yang dapat digunakan, seperti “dd/mm/yyyy”, “mm/dd/yyyy”, “dd-mmm-yyyy”, dan masih banyak lagi. Berikut adalah langkah-langkah cara pengaturan format tanggal di Excel:
- Pilih sel atau range yang akan diatur format tanggalnya
- Pada menu, klik “Home” dan kemudian pilih “Number” pada “Category”
- Pada daftar “Type”, pilihlah format tanggal yang diinginkan. Format tanggal yang paling umum digunakan adalah “mm/dd/yyyy” dan “dd/mm/yyyy”
- Setelah memilih format tanggal, klik “OK”. Format tanggal pada sel atau range yang dipilih akan berubah sesuai dengan pilihan tadi.
Dengan pengaturan format tanggal yang tepat, pengolahan data akan menjadi lebih mudah dan efisien.
Contoh Rumus Excel Praktis: Merubah Angka Menjadi Bulan
Merubah angka menjadi nama bulan adalah salah satu fungsi yang sering digunakan pada Excel. Berikut adalah contoh rumus Excel praktis untuk merubah angka menjadi nama bulan:
“`
=TEXT(DATE(2022,A1,1),”MMMM”)
“`
Penjelasan rumus di atas:
- A1 adalah sel yang berisi angka antara 1 hingga 12 yang merupakan nomor bulan
- “MMMM” adalah format teks untuk menampilkan nama bulan
Dengan menggunakan rumus di atas, pengguna dokumen Excel dapat merubah angka menjadi nama bulan dalam hitungan detik.
FAQ
1. Apa keuntungan menggunakan Microsoft Excel?
Microsoft Excel sangat berguna dalam pengolahan data, terutama untuk kepentingan bisnis dan akademis. Dengan menggunakan Microsoft Excel, pengguna dokumen dapat:
- Mengelola data dengan mudah
- Menghitung angka secara akurat
- Membuat laporan dan grafik yang menarik dan mudah dipahami
- Menghemat waktu dan tenaga dalam pengolahan data
2. Apakah Microsoft Excel sulit untuk dipelajari?
Awalnya, belajar Microsoft Excel mungkin bisa terasa sulit karena banyak fungsionalitas dan fitur-fitur yang harus dipelajari. Namun, dengan rajin berlatih dan menggunakan tutorial online, pengguna akan memahami dan menguasai Microsoft Excel dengan cepat dan mudah.
Video Tutorial
Berikut adalah video tutorial cara membuat daftar pilihan di Microsoft Excel:
Dengan menonton video tutorial di atas, pengguna dokumen Excel dapat lebih mudah memahami cara membuat daftar pilihan dan penggunaan Microsoft Excel secara umum.
If you are searching about Cara Nak Buat Senarai Nama Menggunakan Microsoft Excel / Cara Nak you’ve visit to the right page. We have 5 Pictures about Cara Nak Buat Senarai Nama Menggunakan Microsoft Excel / Cara Nak like Cara Membuat Daftar Pilihan di Excel – YouTube, Contoh Rumus Excel Praktis: Merubah Angka Menjadi Bulan and also Cara Membuat Laporan Penjualan Bulanan di Excel | Menggunakan Button. Here it is:
Cara Nak Buat Senarai Nama Menggunakan Microsoft Excel / Cara Nak
aripinpos.blogspot.com
senarai spreadsheets 4meahc
Cara Membuat Daftar Pilihan Di Excel – YouTube
www.youtube.com
daftar
Cara Membuat Laporan Penjualan Bulanan Di Excel | Menggunakan Button
www.neicytekno.net
laporan penjualan bulanan barang perusahaan toko hasil neicy bulannya
Format Tanggal Di Excel – Naik Kelas
pengennaikkelas.blogspot.com
gaji karyawan laporan menghitung rumus daftar perhitungan tanggal absensi upah pegawai penggajian belajaroffice bangunan chatime fungsi kuda tunjangan papan
Contoh Rumus Excel Praktis: Merubah Angka Menjadi Bulan
contoh-rumus-excel.blogspot.com
rumus bulan angka merubah praktis
Senarai spreadsheets 4meahc. Cara nak buat senarai nama menggunakan microsoft excel / cara nak. Cara membuat laporan penjualan bulanan di excel