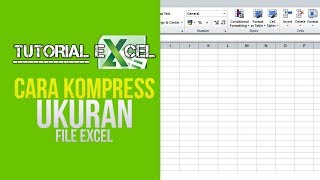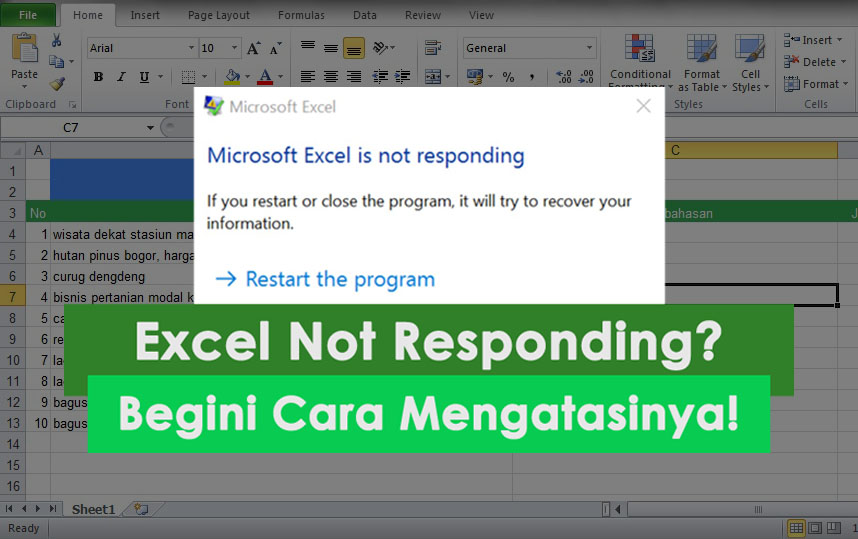Belakangan ini, mungkin kamu pernah mengalami kesulitan saat membuka file Excel ataupun Word. Ada beberapa error yang muncul dan membuat file tersebut tidak bisa dibuka dengan normal. Ada beberapa cara untuk mengatasi masalah tersebut, dan kali ini kami akan membahas beberapa solusi yang bisa kamu coba.
Cara Memperbaiki File Excel Yang Rusak Karena Virus
Jika file Excel yang kamu miliki terkena virus dan rusak, maka kamu bisa memperbaikinya dengan cara berikut:
- Salin seluruh data yang ada dalam file tersebut ke file baru.
- Jika seluruh data tidak bisa dicopy, maka kamu bisa menggunakan fitur Open and Repair pada Excel. Caranya, buka Excel, lalu klik File -> Open. Pilih file yang rusak, kemudian klik tanda panah di sebelah tombol Open, dan pilih Open and Repair. Excel akan mencoba memperbaiki file tersebut. Jika berhasil, maka kamu dapat menyimpannya sebagai file Excel baru.
Cara Mengatasi Excel Found Unreadable Content
Jika kamu mengalami masalah Excel Found Unreadable Content ketika membuka file Excel, maka kamu bisa mencoba salah satu dari tiga cara berikut:
- Buka file Excel menggunakan Excel Viewer. Excel Viewer bisa kamu download langsung dari situs Microsoft. Setelah itu, coba untuk menyimpan file Excel dalam bentuk format baru seperti XLS atau XLSX. Setelah disimpan, coba untuk membukanya kembali.
- Gunakan fitur Open and Repair pada Excel. Caranya sama dengan cara pada poin pertama di atas.
- Jika dua cara di atas tidak berhasil, kamu bisa mencoba untuk mengakses file Excel tersebut pada komputer yang berbeda. Kemudian, coba untuk menyimpannya dalam bentuk format baru seperti XLS atau XLSX.
Cara Mengatasi Excel Not Responding
Excel Not Responding bisa terjadi ketika kamu memiliki file Excel yang terlalu besar atau rumit. Untuk mengatasi masalah ini, kamu bisa mencoba cara-cara berikut:
- Jika kamu sedang mengedit file berukuran besar, maka kamu bisa menunggu beberapa saat sampai Excel merespon. Jika tombol close masih aktif, maka kamu bisa memilih untuk menutup aplikasi Excel secara paksa melalui task manager. Namun, pastikan bahwa file Excel sudah disimpan terlebih dahulu agar kamu tidak kehilangan data yang sudah kamu input.
- Jika masalah Excel Not Responding terjadi terus-menerus, maka kamu bisa mencoba untuk menghapus file cache Excel. Caranya, masuk ke folder %temp% pada komputer kamu, kemudian cari file yang berawalan ~$ (misalnya, ~$NamaFile.xlsx) dan hapus file tersebut. Selain itu, kamu juga bisa mencoba untuk memperbarui aplikasi Microsoft Office kamu.
Cara Mengatasi Word Found Unreadable Content
Word Found Unreadable Content juga sering terjadi, terutama jika kamu memiliki file Word yang dibuat dengan versi yang berbeda dari aplikasi Microsoft Office yang kamu gunakan saat ini. Berikut adalah cara-cara untuk mengatasi masalah tersebut:
- Gunakan fitur Open and Repair pada Word. Caranya, buka aplikasi Word, kemudian klik File -> Open. Pilih file yang rusak, kemudian klik tanda panah di sebelah tombol Open, dan pilih Open and Repair. Word akan mencoba memperbaiki file tersebut. Jika berhasil, kamu dapat menyimpannya sebagai file Word baru.
- Ubah format file Word tersebut ke format yang lebih baru, seperti DOCX atau DOCM. Setelah itu, coba untuk membukanya kembali.
- Gunakan aplikasi seperti Online File Repair atau Recovery Toolbox for Word. Aplikasi ini bisa membantu kamu memperbaiki file Word yang rusak atau terkena virus. Namun, kamu perlu mengunduh dan menginstal aplikasi tersebut terlebih dahulu.
FAQ
1. Bagaimana cara mencegah file Excel atau Word menjadi rusak?
Untuk mencegah file Excel atau Word menjadi rusak, ada beberapa hal yang bisa kamu lakukan:
- Selalu backup file Excel atau Word yang penting.
- Jangan membuka file Excel atau Word dari sumber yang tidak terpercaya.
- Jangan mengedit file Excel atau Word dengan aplikasi yang tidak sesuai atau aplikasi yang terlalu lama.
- Perbarui aplikasi Microsoft Office kamu secara berkala.
2. Apakah ada video tutorial mengenai cara mengatasi masalah Excel atau Word?
Ya, berikut adalah video tutorial mengenai cara mengatasi masalah Excel atau Word yang bisa kamu tonton: